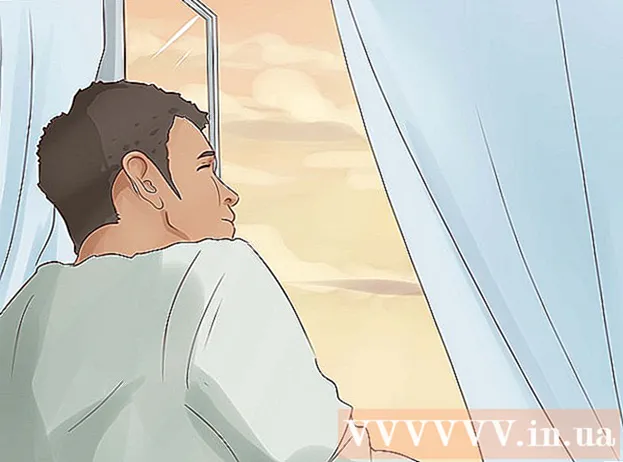Author:
Mark Sanchez
Date Of Creation:
1 January 2021
Update Date:
3 July 2024

Content
- Steps
- Part 1 of 4: How to Prepare for Calibration
- Part 2 of 4: How to Calibrate on Windows
- Part 3 of 4: How to Calibrate on macOS
- Part 4 of 4: How to Use the Colorimeter
- Tips
- Warnings
This article will show you how to calibrate your computer monitor to make sure the color and lighting settings are correct. Calibrating your monitor is important if you are creating or editing visual projects - remember that poor calibration can cause your project to look differently than it should on other people's monitors.
Steps
Part 1 of 4: How to Prepare for Calibration
- 1 Determine when the monitor needs calibration. Typically, high definition (4K) monitors need some calibration to display colors and elements correctly. Failure to calibrate such a monitor can result in blurred textures.
- Lower resolution monitors (such as 720p), especially those used for gaming, do not need to be calibrated (although calibration will not hurt them).
- Built-in monitors (in laptops) usually do not need to be calibrated, but they can be calibrated in the same way as a normal monitor.
- 2 Clean the monitor (if necessary). If your monitor is dirty, wipe it off.
- 3 Place the monitor in a neutral environment. The monitor should be free of glare and direct light. Therefore, place your monitor where it will not be exposed to direct natural or artificial light.
- 4 Connect your monitor with a high quality cable. If possible, connect your monitor to your computer using a DisplayPort cable.
- If there is no DisplayPort connector, use an HDMI cable, not a DVI or VGA cable.
- 5 Turn on the monitor for at least 30 minutes. Do this to warm it up.
- If your computer has sleep mode or screen saver enabled, move your mouse every few minutes to prevent the screen from turning off.
- 6 Return the monitor resolution to its default value (if necessary). By default, the monitor should work at the highest possible resolution, which is necessary for its calibration:
- Windows - open the start menu
 and click "Options"
and click "Options"  > System> Display> Resolution and select Recommended. Click "Save" when prompted.
> System> Display> Resolution and select Recommended. Click "Save" when prompted. - Mac - open the "Apple" menu
 , click System Preferences> Monitors> Monitor, hold ⌥ Option and click "Scaled", select the connected monitor and check the box next to "Default".
, click System Preferences> Monitors> Monitor, hold ⌥ Option and click "Scaled", select the connected monitor and check the box next to "Default".
- Windows - open the start menu
Part 2 of 4: How to Calibrate on Windows
- 1 Open the start menu
 . Click on the Windows logo in the lower left corner of the screen.
. Click on the Windows logo in the lower left corner of the screen. - 2 Open the calibration tool. Enter calibration, and then click Calibrate Screen Colors at the top of the Start menu.
- 3 Make sure the calibrator is displayed on the correct screen. If you have two monitors, move the calibration window to the second monitor.
- 4 Click on Further. It's in the lower-right corner of the page.
- 5 Set to factory color settings. If necessary, open the monitor menu and select the factory color settings.
- You don't need to do this if you have never changed the color settings on your monitor (and not in your computer settings).
- Skip this step if you have a laptop.
- 6 Click on Further. It's in the bottom right corner of the page.
- 7 Examine the Normal Gamma picture and press Further. This picture is in the middle of the page. Ideally, you should adjust the gamma according to this picture.
- 8 Adjust the gamma of the monitor. Move the slider on the left side of the page up or down to change the gamma - the picture displayed in the center of the page should look like the picture “Normal gamma.
- 9 Double tap Further. It's in the bottom right corner of the page.
- 10 Examine the Normal Brightness picture, and then press Further. If you have a laptop, click Skip in the middle of the page and then skip the next two steps.
- 11 Adjust the brightness of your monitor. Open the monitor menu, select the Brightness option, and then increase or decrease the brightness as needed.
- Adjust the brightness according to the criteria shown below the picture.
- 12 Click on Further. It's in the bottom right corner of the page. You will be taken to the page for adjusting the contrast.
- 13 Examine the Normal Contrast picture, and then press Further. If you have a laptop, skip the next two steps.
- 14 Adjust the contrast of your monitor. Open the monitor menu and increase or decrease the contrast according to the criteria indicated below the picture.
- 15 Double tap Further. It's in the bottom right corner of the page.
- 16 Adjust the color balance. Move each slider at the bottom of the page to the left or right until you see neutral (not green, red, or blue) grays in the bar at the top of the page.
- 17 Click on Further and view the result. Click "Previous Calibration" to see how the image looked on the monitor before calibration, and then click "Current Calibration" to compare them.
- 18 Click on Ready. It's at the bottom of the page. The calibration settings will be saved.
Part 3 of 4: How to Calibrate on macOS
- 1 Open the Apple menu
 . Click on the Apple logo in the upper left corner of the screen.
. Click on the Apple logo in the upper left corner of the screen. - 2 Click on System settings. This option is on the menu. The System Preferences window will open.
- 3 Click on Monitors. It's in the System Preferences window. A pop-up window will open.
- 4 Click on Colour. You will find this tab at the top of the window.
- 5 Click on Calibrate. This option is located on the right side of the page.
- 6 Click on Proceed. It's in the lower-right corner of the page.
- 7 Follow the instructions on the screen. These depend on your monitor model - in most cases, just click Continue at the bottom right of the page until you get to the password.
- 8 Enter the password that is used for authorization. Do this in the Password text box and then click OK.
- 9 Click on Readywhen prompted. The calibration settings will be saved.
Part 4 of 4: How to Use the Colorimeter
- 1 Keep in mind that you will need a colorimeter. A colorimeter is a device that attaches to your monitor and works in conjunction with the supplied software to adjust colors and brightness regardless of ambient light and other factors.
- 2 Choose and buy a colorimeter based on your needs. Prices for colorimeters range from 1,000 rubles (for a colorimeter for personal use) to 65,000 rubles (for a corporate colorimeter).
- Spyder colorimeters are considered to be of high quality and reliable.
- Buy a colorimeter that supports your operating system. Most colorimeters work on Windows, macOS, and Linux, but cheap devices can only support one system.
- 3 Make sure that properly prepared your monitor. That is, place the monitor in a room with neutral lighting and turn it on to warm it up.
- Also, be sure to clean your monitor as stains can prevent the colorimeter from working properly.
- 4 Install the colorimeter software (if needed). Some colorimeters come with a CD from which you can install the colorimeter software.
- It may be necessary to install the program after, and not before connecting the colorimeter.
- Some colorimeters will automatically install the program when connected.
- 5 Connect a colorimeter. Connect the colorimeter USB cable to one of the free USB ports on your computer.
- Use a USB port that is directly connected to your computer, not a USB hub or USB port on a connected keyboard.
- You may need to turn on the colorimeter first.
- 6 Follow the instructions on the screen. When the computer recognizes the colorimeter, a pop-up window will appear; follow the instructions in this window.
- 7 Place the colorimeter on the monitor. The colorimeter should be positioned in the middle of the monitor with the lens facing the screen.
- The colorimeter software will display an outline that matches the shape of the colorimeter to show how to install the device.
- 8 Proceed with calibration. Click “Next” or “Start” or similar button on the pop-up window to start the calibration process. When the process is complete, you will be prompted to remove the colorimeter.
- You may need to review some additional parameters or follow some of the on-screen instructions before or during the calibration process.
Tips
- The free Lagom monitor LCD test site contains a large number of pages that can be used to manually calibrate the display.
- Some monitors have uneven screen illumination. To test this, drag the image across the screen and see if it gets brighter or darker at certain points on the screen. Such a defect cannot be corrected (only by changing the monitor), but in this case, during calibration, look only at a certain area of the screen to avoid distorting the results.
Warnings
- If there are several calibration programs installed on the computer, run only one so that they do not conflict.
- We recommend that you do not use the automatic monitor calibration function, because it is aimed at obtaining an average, not optimal result.