Author:
Sara Rhodes
Date Of Creation:
13 February 2021
Update Date:
28 June 2024

Content
- Steps
- Part 1 of 4: Installing Bitmoji
- Part 2 of 4: Setting up Bitmoji
- Part 3 of 4: Enabling Bitmoji Keyboard
- Part 4 of 4: Using the Bitmoji Keyboard
This article will guide you on how to enable Bitmoji keyboard on your Android device for social media use.
Steps
Part 1 of 4: Installing Bitmoji
 1 Open Play Store. Tap the white bag icon with a multicolored icon in the app drawer.
1 Open Play Store. Tap the white bag icon with a multicolored icon in the app drawer. 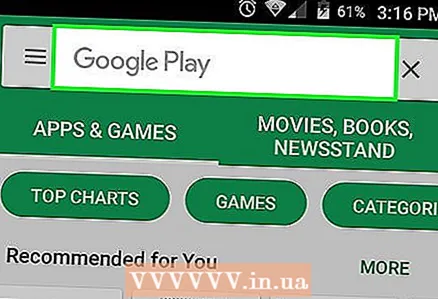 2 Tap the search bar at the top of the screen.
2 Tap the search bar at the top of the screen.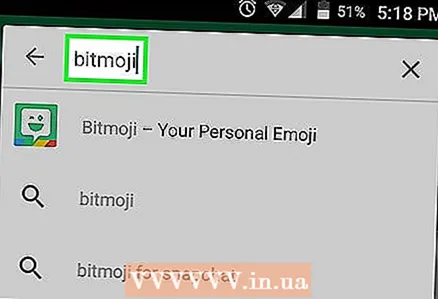 3 Enter bitmoji. The screen will display a list of search results matching your query.
3 Enter bitmoji. The screen will display a list of search results matching your query.  4 Tap Bitmoji - your emoji avatar in the search results.
4 Tap Bitmoji - your emoji avatar in the search results.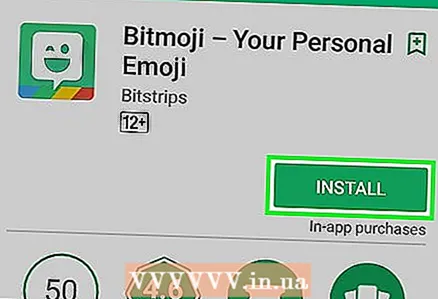 5 Tap the green Install button below the app name. The app will be downloaded and installed on your Android device. When the installation is complete, the Install button will change to Open.
5 Tap the green Install button below the app name. The app will be downloaded and installed on your Android device. When the installation is complete, the Install button will change to Open.
Part 2 of 4: Setting up Bitmoji
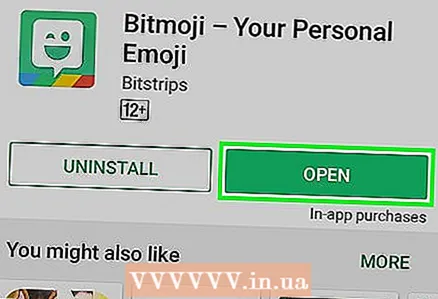 1 Launch Bitmoji. If you have not closed Play Store after installing the application, just tap the "Open" button. Otherwise, tap the green winking face text cloud icon in the app drawer.
1 Launch Bitmoji. If you have not closed Play Store after installing the application, just tap the "Open" button. Otherwise, tap the green winking face text cloud icon in the app drawer.  2 Register. If you already have an account, tap Sign In and enter your username and password. Otherwise, tap "Log in via email" and enter your personal details in the form provided.
2 Register. If you already have an account, tap Sign In and enter your username and password. Otherwise, tap "Log in via email" and enter your personal details in the form provided. 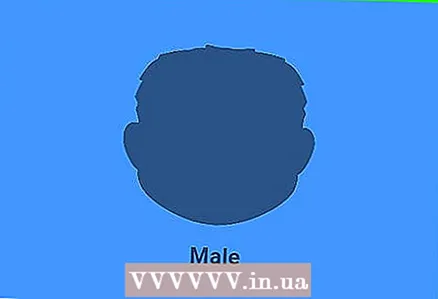 3 Create a Bitmoji avatar. If you already have a ready-made avatar, the Bitmoji menu will appear on the screen. In this case, you can skip directly to the section Turn on the Bitmoji keyboard. If this is your first launch of Bitmoji:
3 Create a Bitmoji avatar. If you already have a ready-made avatar, the Bitmoji menu will appear on the screen. In this case, you can skip directly to the section Turn on the Bitmoji keyboard. If this is your first launch of Bitmoji: - Select gender.
- Choose a style Bitmoji or Bitstrip... Bitstrip has a lot more customizable options (including changing hair length), but Bitmoji has a more cartoonish style.
- Change the appearance of your avatar. Customize your ideal face shape, chin, hairstyle and other external data by watching the image in the preview area along the way. Tap the blue arrow in the upper right corner of the configurable options to change the category.
- When you have exhausted all the options for customization, tap "Save and find wardrobe" to continue.
- Find the outfit that suits you, and then tap the white circle with a check mark in the upper right corner of the screen. Your Bitmoji is ready!
Part 3 of 4: Enabling Bitmoji Keyboard
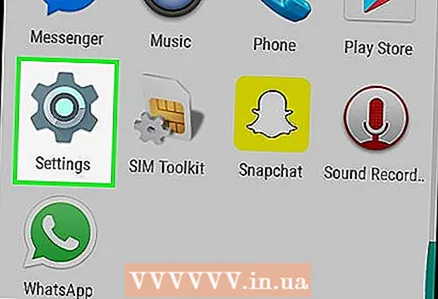 1 Open Android settings. Tap the gray gear icon in the app drawer.
1 Open Android settings. Tap the gray gear icon in the app drawer. 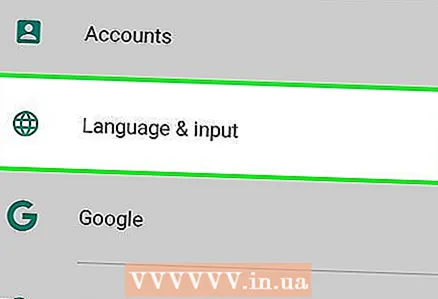 2 Scroll down and tap the Language & input option under Personal Information.
2 Scroll down and tap the Language & input option under Personal Information. 3 Tap Default under Keyboard & Input Methods.
3 Tap Default under Keyboard & Input Methods. 4 Tap Select Keyboard.
4 Tap Select Keyboard. 5 Slide the Bitmoji Keyboard switch to the On position.". The switch will turn green and a security warning will pop up on the screen.
5 Slide the Bitmoji Keyboard switch to the On position.". The switch will turn green and a security warning will pop up on the screen. 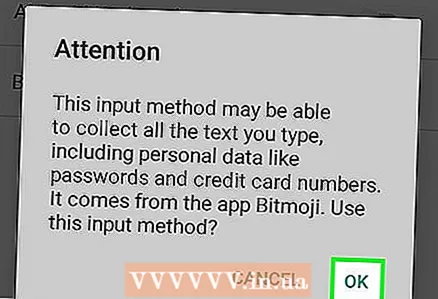 6 Tap OK. Bitmoji is completely secure, so you don't have to worry about it stealing your passwords.
6 Tap OK. Bitmoji is completely secure, so you don't have to worry about it stealing your passwords.  7 Tap the Back button in the lower left corner of the screen. At this point, you're ready to start using the Bitmoji keyboard.
7 Tap the Back button in the lower left corner of the screen. At this point, you're ready to start using the Bitmoji keyboard.
Part 4 of 4: Using the Bitmoji Keyboard
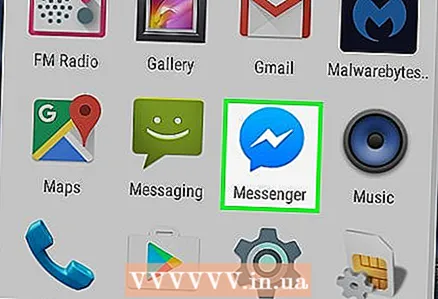 1 Open an app that supports Bitmoji. Many social media apps for Android support Bitmoji, including Facebook Messenger, Hangouts, and Twitter.
1 Open an app that supports Bitmoji. Many social media apps for Android support Bitmoji, including Facebook Messenger, Hangouts, and Twitter.  2 Tap the text box to display the keyboard. A standard keyboard (most likely Gboard) will appear on the screen.
2 Tap the text box to display the keyboard. A standard keyboard (most likely Gboard) will appear on the screen. 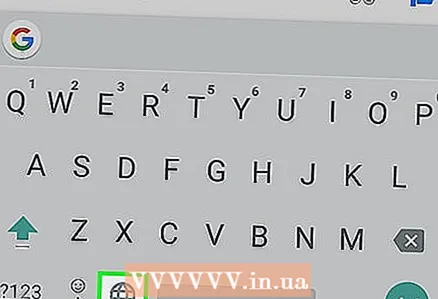 3 Touch and hold the globe icon to the left of the space bar. A pop-up window will appear.
3 Touch and hold the globe icon to the left of the space bar. A pop-up window will appear.  4 Tap Bitmoji Keyboard.
4 Tap Bitmoji Keyboard. 5 Choose Bitmoji. Browse through the available options by selecting one of the categories on the home screen, or swipe left to view all available images. Tap the bitmoji you want to use to select it.
5 Choose Bitmoji. Browse through the available options by selecting one of the categories on the home screen, or swipe left to view all available images. Tap the bitmoji you want to use to select it.  6 Submit Bitmoji. In some applications, you can choose how bitmoji is sent. In most cases, you just need to click on the “Submit” button to share your Bitmoji.
6 Submit Bitmoji. In some applications, you can choose how bitmoji is sent. In most cases, you just need to click on the “Submit” button to share your Bitmoji. 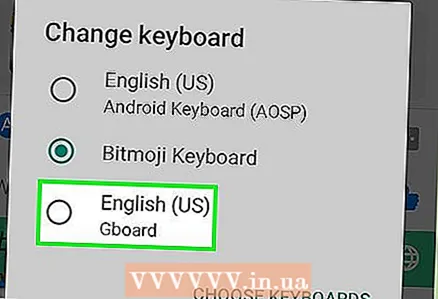 7 Go back to the standard keyboard. Your keyboard will remain in Bitmoji mode until you switch back to the default layout. Tap the text box to display the keyboard, and then touch and hold the globe icon to select a different keyboard. Select Gboard (or another keyboard) to return to the normal layout.
7 Go back to the standard keyboard. Your keyboard will remain in Bitmoji mode until you switch back to the default layout. Tap the text box to display the keyboard, and then touch and hold the globe icon to select a different keyboard. Select Gboard (or another keyboard) to return to the normal layout.



