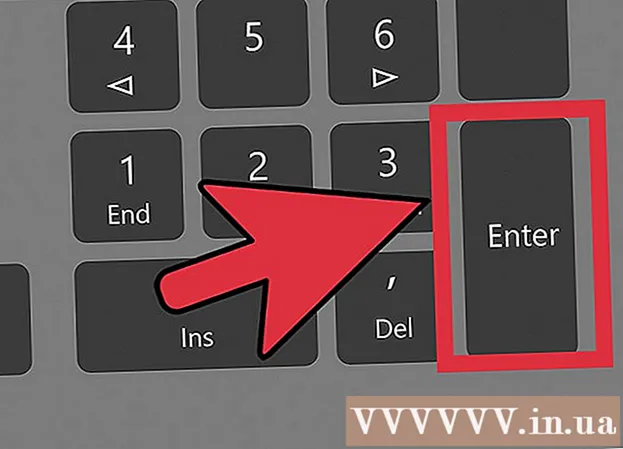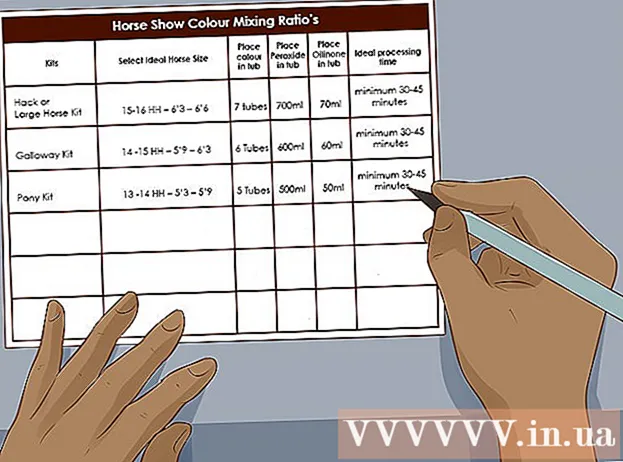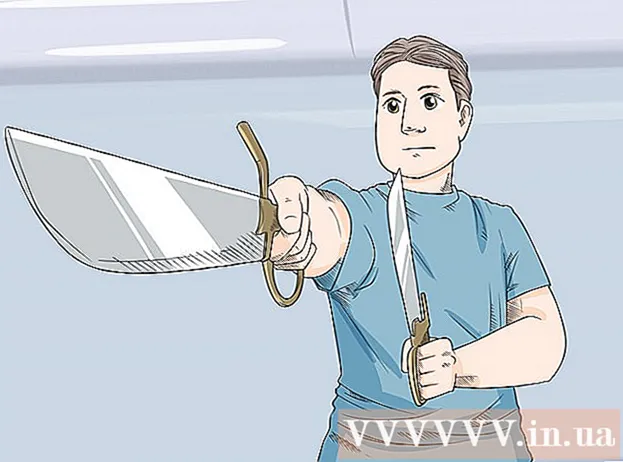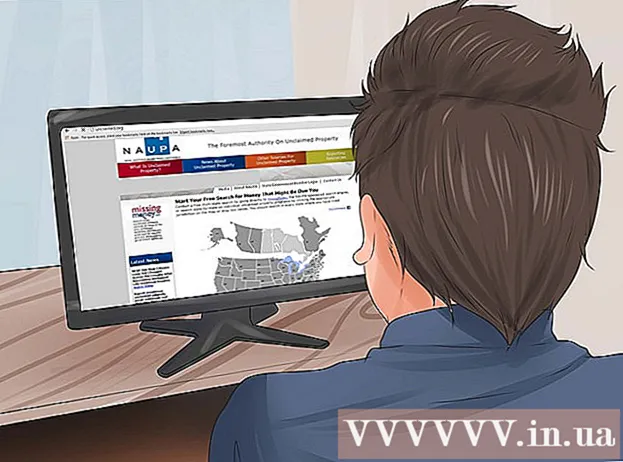Author:
Helen Garcia
Date Of Creation:
19 April 2021
Update Date:
1 July 2024

Content
This article will show you how to sign out of Skype on all devices through which you signed in to your account using the desktop version of the application.
Steps
Method 1 of 2: Using the command line
 1 Launch Skype on your computer. The app icon looks like a white "S" in a blue circle.
1 Launch Skype on your computer. The app icon looks like a white "S" in a blue circle.  2 Log in to your account using your username and password. Enter your email address, phone number or Skype ID and password to sign in to your account.
2 Log in to your account using your username and password. Enter your email address, phone number or Skype ID and password to sign in to your account.  3 Go to the tab Contactsto display your contact list in the left navigation pane.
3 Go to the tab Contactsto display your contact list in the left navigation pane. 4 Select a contact to chat with him.
4 Select a contact to chat with him.- Since you will not be sending messages to the chat, the user's choice does not matter.
 5 Enter / remotelogout in the message box. This command will sign out of your Skype account on all devices except your current one and turn off pop-up notifications on all mobile devices.
5 Enter / remotelogout in the message box. This command will sign out of your Skype account on all devices except your current one and turn off pop-up notifications on all mobile devices. - Thanks to this command, you will not be logged out of your account on mobile devices, but only disable pop-up notifications. You will have to manually log out of the application on all mobile devices to which the account is linked.
 6 Click on the button with the paper airplane to run the command and exit all sessions except the current one.
6 Click on the button with the paper airplane to run the command and exit all sessions except the current one.- Some versions of the app do not have a Submit button or a button that resembles a paper airplane. In this case, execute the command by pressing the key ↵ Enter.
- The other user will not see this message in the chat window.
Method 2 of 2: By changing your password
 1 Launch Skype on your computer. The app icon looks like a white "S" in a blue circle.
1 Launch Skype on your computer. The app icon looks like a white "S" in a blue circle.  2 Log in to your account using your username and password. Enter your email address, phone number or Skype ID and password to sign in to your account.
2 Log in to your account using your username and password. Enter your email address, phone number or Skype ID and password to sign in to your account.  3 Go to the tab Skype (Windows) or File (Mac). Both of these options will display a dropdown menu.
3 Go to the tab Skype (Windows) or File (Mac). Both of these options will display a dropdown menu. - On Windows, the Skype tab is in the upper left corner of the application.
- On Mac, the File tab is located on the gray menu bar in the upper left corner of the window.
 4 Press Change Password. The password change page will open in a new browser tab.
4 Press Change Password. The password change page will open in a new browser tab.  5 Press Change Password next to "Skype account" in the browser.
5 Press Change Password next to "Skype account" in the browser.- Depending on your account settings, you may need to enter your current password to verify your identity before you reach this page.
 6 Click on the blue button Further. You will then be redirected to the Microsoft Live site to reset your password.
6 Click on the blue button Further. You will then be redirected to the Microsoft Live site to reset your password. - If your Skype account is not registered or linked to a Microsoft account, you will need to enter your Skype password, link your account to Microsoft, and verify your email address before proceeding to the next step.
 7 Enter your current password in the Current Password field. Entering this password will confirm your ownership of the account before you can change your password.
7 Enter your current password in the Current Password field. Entering this password will confirm your ownership of the account before you can change your password.  8 Enter a new password in the "New Password" field. This will be your Skype and Microsoft Live password after the password reset process is complete.
8 Enter a new password in the "New Password" field. This will be your Skype and Microsoft Live password after the password reset process is complete.  9 Enter the new password again in the Enter Password Again field. It must be identical to the password in the New Password field.
9 Enter the new password again in the Enter Password Again field. It must be identical to the password in the New Password field.  10 Click on Save. This will change your account password and automatically log out of all Skype sessions.
10 Click on Save. This will change your account password and automatically log out of all Skype sessions. - Changing your password won't sign out of your account on mobile devices. You will have to manually log out of the application on all mobile devices to which the account is linked.