Author:
Janice Evans
Date Of Creation:
28 July 2021
Update Date:
1 July 2024
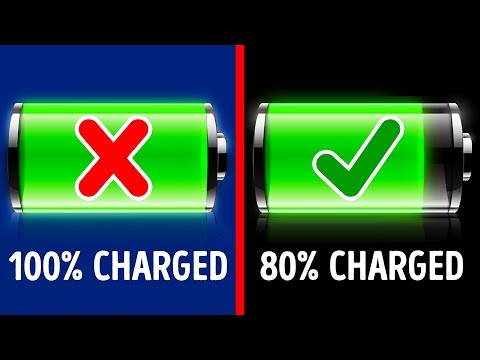
Content
- Steps
- Method 1 of 5: Increasing the time between charges
- Method 2 of 5: Checking Battery Status on Android
- Method 3 of 5: Checking Battery Status on iPhone
- Method 4 of 5: Turn on Power Saving Mode on Android
- Method 5 of 5: Turn on Power Saving Mode on iPhone
- Tips
This article will show you how to extend the battery life of your iPhone, Android, or regular phone (not a smartphone). On your smartphone, you can determine which applications and services are using the most of the battery power, so that you can open them less often.
Steps
Method 1 of 5: Increasing the time between charges
 1 Switch off your phone. But only if it remains off for several hours, as the process of turning off or on the phone consumes a lot of energy. This is probably the most efficient way to keep your battery charged between charges. If you are not going to answer calls at night or in your free time, just turn it off.
1 Switch off your phone. But only if it remains off for several hours, as the process of turning off or on the phone consumes a lot of energy. This is probably the most efficient way to keep your battery charged between charges. If you are not going to answer calls at night or in your free time, just turn it off.  2 Reduce screen brightness and activity time. Whether it's an Android smartphone or an iPhone, these devices use more battery power when the screen is on, especially at high brightness. If the battery is low, try to check the screen less often on the go, skip watching videos, and stay away from games and apps with lots of animated elements. If you still need to look at the screen, lower the brightness to conserve battery power.
2 Reduce screen brightness and activity time. Whether it's an Android smartphone or an iPhone, these devices use more battery power when the screen is on, especially at high brightness. If the battery is low, try to check the screen less often on the go, skip watching videos, and stay away from games and apps with lots of animated elements. If you still need to look at the screen, lower the brightness to conserve battery power. - To decrease the brightness on your smartphone, swipe down on the desktop (Android), or open Control Center (iPhone) and slide the brightness slider left or down until the screen dims.
- Use a black background if you have an AMOLED screen. It uses less battery because AMOLED screens only illuminate the pixels needed for the image. And if the image is completely black, then the pixels will not "burn".
- In moments of inactivity, the phone screen will turn off after a certain time. Reduce the active screen time of your smartphone by reading How to change the auto-lock time on iPhone.
- If you have an iPhone, turn off Raise to Activity to prevent the screen from turning back on whenever you pick it up. This option is in the menu section Settings> Display and brightness.
 3 Disable Bluetooth, Wi-Fi and / or GPS. Even when not in use, these services consume battery power. Working Bluetooth consumes battery power even when you're not connected to a network, and when Wi-Fi is on, your phone constantly searches for available hotspots.
3 Disable Bluetooth, Wi-Fi and / or GPS. Even when not in use, these services consume battery power. Working Bluetooth consumes battery power even when you're not connected to a network, and when Wi-Fi is on, your phone constantly searches for available hotspots. - To turn off Bluetooth or Wi-Fi, swipe down on the desktop (Android), or open Control Center (iPhone) and tap Bluetooth (the app icon looks like a butterfly turned sideways) or Wi-Fi (the app icon looks like three curved lines shaped like piece of cake).
- Search the internet for information about disabling location services to find out how to disable GPS on your phone.
- If you have a regular phone and not a smartphone, look for how to disable these services in the settings.
 4 Use airplane mode when you don't need a constant internet connection. If you are in an area where there is little or no signal, turn on airplane mode until you return to better coverage. In flight mode, the use of mobile traffic and telephone communication is blocked, but access to Wi-Fi remains.
4 Use airplane mode when you don't need a constant internet connection. If you are in an area where there is little or no signal, turn on airplane mode until you return to better coverage. In flight mode, the use of mobile traffic and telephone communication is blocked, but access to Wi-Fi remains. - To turn on airplane mode, swipe down on the desktop (Android), or open Control Center (iPhone) and tap the airplane icon.
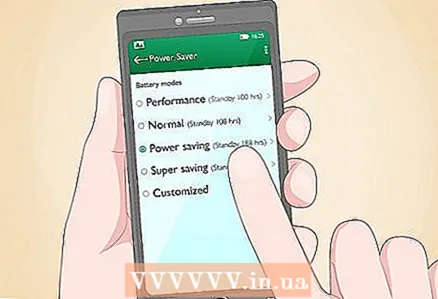 5 Turn on power saving mode if the battery is low. If you're running low on battery power, turn on dedicated mode on your Android or iPhone to buy yourself some time. To find out how to do this, see Turn on Power Saver on Android or Turn on Power Saver on iPhone.
5 Turn on power saving mode if the battery is low. If you're running low on battery power, turn on dedicated mode on your Android or iPhone to buy yourself some time. To find out how to do this, see Turn on Power Saver on Android or Turn on Power Saver on iPhone.  6 Disable vibration. Set your phone to silent mode as soon as possible, or use only beep. Vibrations use more power than a ringtone.
6 Disable vibration. Set your phone to silent mode as soon as possible, or use only beep. Vibrations use more power than a ringtone.  7 Use your camera sparingly. If you know you will not be able to recharge your phone for a while, do not use the camera, especially the flash function. Flash photography will drain the battery very quickly.
7 Use your camera sparingly. If you know you will not be able to recharge your phone for a while, do not use the camera, especially the flash function. Flash photography will drain the battery very quickly.  8 Reduce the duration of your calls. How often have you heard on the phone the phrase: “I think I’m out of charge,” and then continued the conversation for a few more minutes? Sometimes a dead battery is just an excuse to end a call, but if you really need to conserve battery, limit the duration of calls.
8 Reduce the duration of your calls. How often have you heard on the phone the phrase: “I think I’m out of charge,” and then continued the conversation for a few more minutes? Sometimes a dead battery is just an excuse to end a call, but if you really need to conserve battery, limit the duration of calls.  9 Be careful not to overheat the battery. The battery will last longer if it is operated at room temperature, since nothing wastes it more than prolonged exposure to high temperatures. While it's impossible to control the weather, try not to leave your phone on the dashboard of your car or in the hot sun. Also, do not carry it in your pocket, where it will heat up from body temperature. Remember to check the battery while charging. If it feels too hot, your charger may be defective.
9 Be careful not to overheat the battery. The battery will last longer if it is operated at room temperature, since nothing wastes it more than prolonged exposure to high temperatures. While it's impossible to control the weather, try not to leave your phone on the dashboard of your car or in the hot sun. Also, do not carry it in your pocket, where it will heat up from body temperature. Remember to check the battery while charging. If it feels too hot, your charger may be defective.  10 Charge the battery properly. Use the correct charger for your phone to avoid incorrect charging. Use a branded charger, not a charging station.
10 Charge the battery properly. Use the correct charger for your phone to avoid incorrect charging. Use a branded charger, not a charging station. - Nickel metal hydride (NiMH) batteries (standard on regular phones) become hot during charging unless a dedicated slow charger is used. If your phone uses a Nickel-Metal Hydride battery, do not worry about heat build-up while charging, unless the battery gets hot enough to be touched.
- Do not charge the battery with a car charger when the interior of the car is hot. Wait for the car to cool down before plugging in your phone.
Method 2 of 5: Checking Battery Status on Android
 1 Open "Settings" Android
1 Open "Settings" Android  . The easiest way to do this is to pull down the notification bar from the top of your desktop and tap the gear-shaped icon in the upper right corner.
. The easiest way to do this is to pull down the notification bar from the top of your desktop and tap the gear-shaped icon in the upper right corner. - This method will let you know which apps are using the most battery power. Once you know which apps are using the most power, do not open them as often (or uninstall them altogether).
- Since all Android models have different configurations, the menu names may differ from those presented in the article.
 2 Scroll down and tap Battery. Here you will see the current battery level (and how long it will last).
2 Scroll down and tap Battery. Here you will see the current battery level (and how long it will last).  3 Tap the menu ⋮ in the upper right corner of the screen.
3 Tap the menu ⋮ in the upper right corner of the screen. 4 Click on Power consumption. If this option is not available, tap the battery icon.
4 Click on Power consumption. If this option is not available, tap the battery icon.  5 Find out which apps are using the most battery. You will see a list of apps and the percentage of charge they have used up since the last full charge.
5 Find out which apps are using the most battery. You will see a list of apps and the percentage of charge they have used up since the last full charge. - Tap an app to see more details on how the app uses battery power. For some apps, the option to turn on background limiting will be available, which ensures that the app does not consume power if it is not open on the screen.
- If you want to return to the list of services and applications, tap the three dots menu again and select Show full device usage.
Method 3 of 5: Checking Battery Status on iPhone
 1 Open iPhone Settings
1 Open iPhone Settings  . Tap the gear-shaped icon on your desktop or in a separate folder.
. Tap the gear-shaped icon on your desktop or in a separate folder. - This method will let you know which apps are using the most of your iPhone's battery. Once you know which apps are using the most power, do not open them as often (or uninstall them altogether).
- Use this method to check the general battery health of your iPhone (iPhone 6 / SE and newer).
 2 Scroll down and tap Battery in the third group of settings.
2 Scroll down and tap Battery in the third group of settings. 3 Scroll down to view battery level data. You will see a graph showing battery activity over the last 24 hours. Tap Last 10 Days to see a graph over a longer period of time.
3 Scroll down to view battery level data. You will see a graph showing battery activity over the last 24 hours. Tap Last 10 Days to see a graph over a longer period of time.  4 Scroll down to view battery usage by app. Under the heading "Battery Usage" is a list of applications and their percentage. Percentages show how much battery power was used by this app in the last 24 hours (or 10 days if you switched the display mode in the previous step).
4 Scroll down to view battery usage by app. Under the heading "Battery Usage" is a list of applications and their percentage. Percentages show how much battery power was used by this app in the last 24 hours (or 10 days if you switched the display mode in the previous step). - Tap the icon Show Activity above the percentage column to display how long the app has used the battery over the selected time period. This will tell you how long each service has been running in active or background mode.
 5 Tap Battery statusto check the battery status. If you have an iPhone 6, SE, or later, this option will be located above the graph (and below the battery modes).
5 Tap Battery statusto check the battery status. If you have an iPhone 6, SE, or later, this option will be located above the graph (and below the battery modes). - Check the Maximum Capacity setting for the current battery capacity value. On newer iPhones, this value should be at 100%, but over time it will decrease. The lower the maximum capacity drops, the more often you need to charge your iPhone. As soon as the battery capacity becomes too low, a warning will appear on the screen to replace the battery.
- Check the Peak Performance setting to see if your iPhone is experiencing degraded performance due to a decrease in maximum capacity. When the battery reaches the end of its life cycle, iPhone will automatically go into low performance mode to extend battery life for some more time.
Method 4 of 5: Turn on Power Saving Mode on Android
 1 Open "Settings" Android
1 Open "Settings" Android  . The easiest way to do this is to pull down the notification bar from the top of your desktop and tap the gear-shaped icon in the upper right corner.
. The easiest way to do this is to pull down the notification bar from the top of your desktop and tap the gear-shaped icon in the upper right corner. - This method will extend the battery life so you can use the charger.
 2 Scroll down and tap Battery.
2 Scroll down and tap Battery. 3 Tap Power saving mode under the heading Power Management.
3 Tap Power saving mode under the heading Power Management.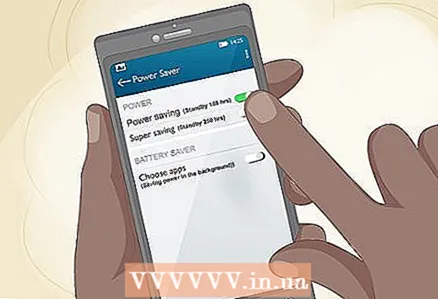 4 Slide the switch to the On position.»
4 Slide the switch to the On position.»  at the top of the menu.When power saving mode is on, Android will run under certain restrictions to conserve the remaining battery power. The following features will be affected:
at the top of the menu.When power saving mode is on, Android will run under certain restrictions to conserve the remaining battery power. The following features will be affected: - Vibration and haptic feedback will be disabled.
- Location services, as well as other apps and services running in the background, will be suspended. Apps that sync in the background (email and social media) won't update until you open them.
- Power saving mode reduces processing power, so Android may run slower than usual.
Method 5 of 5: Turn on Power Saving Mode on iPhone
 1 Open iPhone Settings
1 Open iPhone Settings  . You will find this application on your desktop or in a separate folder.
. You will find this application on your desktop or in a separate folder. - This method will extend the battery life so you can use the charger.
- When entering power saving mode, the battery indicator at the top of the screen will turn yellow.
 2 Scroll down and tap Battery in the third group of settings.
2 Scroll down and tap Battery in the third group of settings. 3 Slide the Power Save Mode switch to the On position.»
3 Slide the Power Save Mode switch to the On position.»  ... As long as the switch is green, iPhone will operate in reduced functionality mode to extend battery life. The following features will be affected:
... As long as the switch is green, iPhone will operate in reduced functionality mode to extend battery life. The following features will be affected: - The auto-lock function will decrease to 30 seconds.
- Apps that sync in the background (email and social media) won't update until you open them.
- Some visual animations will be disabled.
- "Hey Siri" will stop working.
 4 Add Power Saving Mode to Control Center (optional). If you want to be able to quickly turn on and off the power saving mode in the future, add it to the Control Center (the menu that appears if you slide your finger from bottom to top on the desktop):
4 Add Power Saving Mode to Control Center (optional). If you want to be able to quickly turn on and off the power saving mode in the future, add it to the Control Center (the menu that appears if you slide your finger from bottom to top on the desktop): - Open up Settings.
- Scroll down and tap Control point (in the third group of settings).
- Tap Customize controls.
- Scroll down and tap + next to Power Saving Mode. Now, if you open Control Center, a battery icon will appear in the bottom row, which, when touched, will enable or disable power saving mode.
Tips
- You don't need to turn off your phone to charge it. Most chargers provide enough power to charge your phone and keep it running at the same time. This will not affect the charging time in any way.
- No matter how hard you try to extend the life of the battery, it will stop working over time. When this happens, take it to the manufacturer for recycling or return it to the store. If it cannot be recycled, or if you just want to buy a new battery, please take care of disposing of the old one by giving it to the manufacturer, supplier, or handing it over to a recycling center. In some electronics stores you can find boxes for old batteries and accumulators.
- mAh, or milliampere-hour, is a non-systemic unit of measure for electrical charge. The higher this value for batteries with the same voltage, the higher the battery capacity and the longer the phone will hold a charge.
- Turn off your phone screen immediately after making a call.
- Do not leave your phone in the sun. Prolonged exposure to sunlight can affect battery life, so try not to expose your phone to sunlight for long periods of time.



