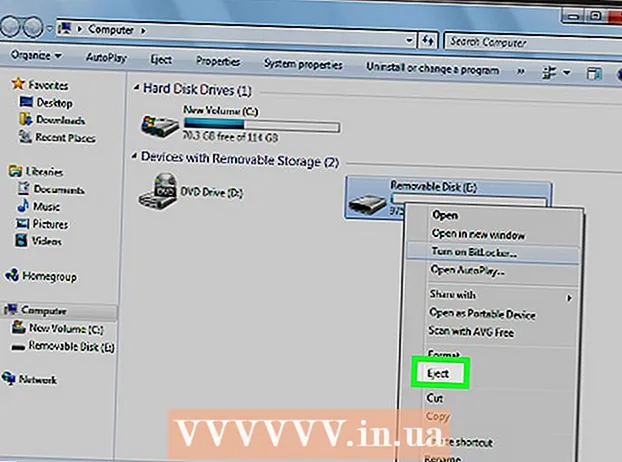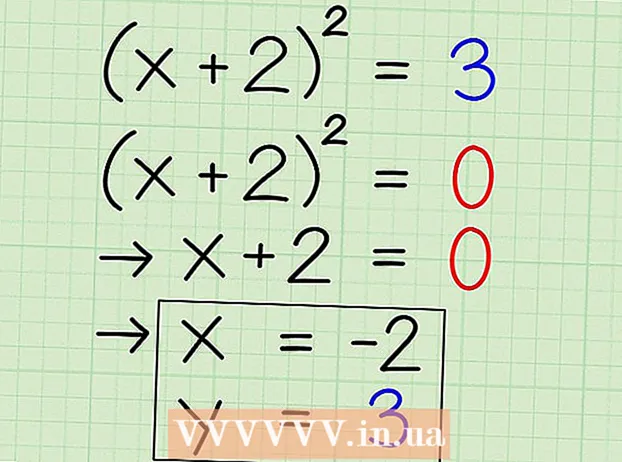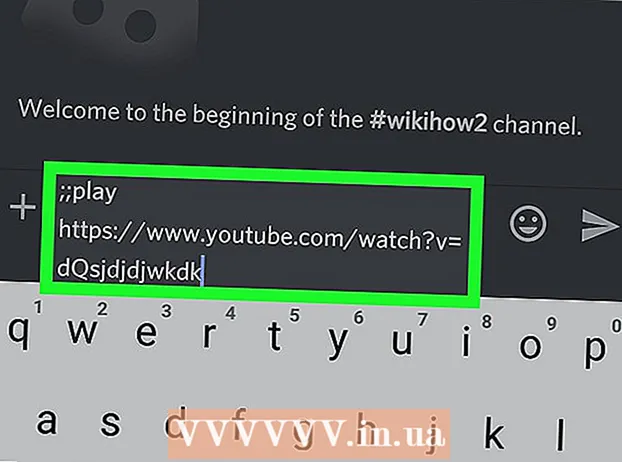Author:
Alice Brown
Date Of Creation:
25 May 2021
Update Date:
1 July 2024

Content
Technically Java is not supported on Android, which means you cannot run JAR files or open websites with Java elements. But there are several ways to get around these limitations. If you want to run JAR files on your phone, you need root access and then install an emulator. If you want to browse websites with Java elements, you need to use Remote Desktop to access the sites through a desktop browser.
Steps
Method 1 of 2: Java Emulator
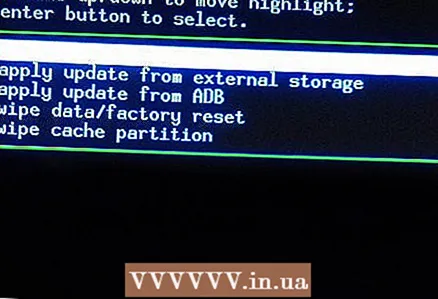 1 In order to install the Java emulator, you need root access. To do this, you need to "hack" the phone (for more information, read this article).
1 In order to install the Java emulator, you need root access. To do this, you need to "hack" the phone (for more information, read this article). - Note: The Java emulator will not allow you to view websites with Java elements, but it will allow you to run JAR files. If you want to browse websites, skip to the next section.
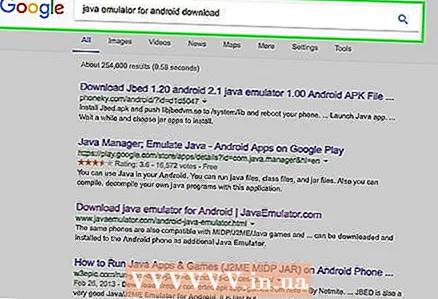 2 Find and download Java emulator for Android. Each emulator works better on a particular device, so it is recommended that you download several different emulators. There are no emulators in the Google Play Store; APK files need to be downloaded from the developer sites. Some of the more popular emulators include:
2 Find and download Java emulator for Android. Each emulator works better on a particular device, so it is recommended that you download several different emulators. There are no emulators in the Google Play Store; APK files need to be downloaded from the developer sites. Some of the more popular emulators include: - phoneME
- JBED
- JBlend
- Netmite
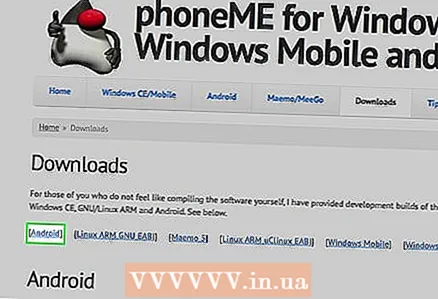 3 Install phoneMe. Download the ARK file of the phoneMe application from the developer's website. You also need to download the APK file of the OpenIntents File Manager application. Copy both ARK files to the root directory of your Android device.
3 Install phoneMe. Download the ARK file of the phoneMe application from the developer's website. You also need to download the APK file of the OpenIntents File Manager application. Copy both ARK files to the root directory of your Android device. - Run APK files to install applications.
- Download JADGen to your computer and use this program to create JAD files for any JAR files you want to run.
- Copy JAR and JAD files into one folder on your device. Make sure there are no spaces in the JAR file name.
- Run the file with phoneMe.
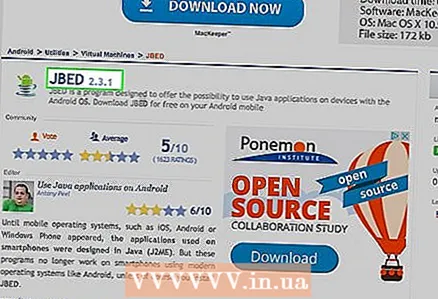 4 Install Jbed. Download the archive from Jbed and unzip it on your computer. Copy the ARK file to the root directory of the phone and use ADB to move libjbedvm.so to the / system / lib directory. Run the ARK file to install the application on your device.
4 Install Jbed. Download the archive from Jbed and unzip it on your computer. Copy the ARK file to the root directory of the phone and use ADB to move libjbedvm.so to the / system / lib directory. Run the ARK file to install the application on your device. - You can move libjbedvm.so using ADB and the command adb push /filelocation/libjbedvm.so / system / lib.
- Copy the JAR files you want to run to a separate folder on your phone.
- Launch Jbed and click "Menu". Go to the folder with the JAR files and select the file you want to run.
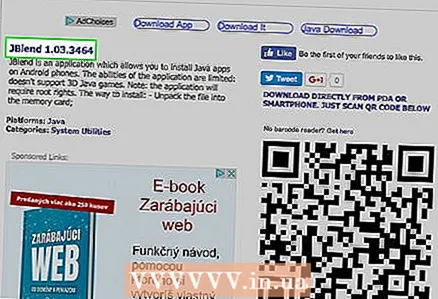 5 Install JBlend. Download the JBlend archive and unpack it. Copy the files to your phone. Install the Root Explorer app. Open Root Explorer and click "r / w" in the upper corner. Copy the following files to the specified directories.
5 Install JBlend. Download the JBlend archive and unpack it. Copy the files to your phone. Install the Root Explorer app. Open Root Explorer and click "r / w" in the upper corner. Copy the following files to the specified directories. - ibDxDrmJava.so - / system / lib
- libjbmidpdy.so - / system / lib
- libjbmidp.so - / system / lib
- javax.obex.jar - / system / framework
- MetaMidpPlayer.apk - / system / app
- MidpPlayer.apk - / system / app
- Copy the JAR files you want to run to your phone. Use JBlend to select and upload files.
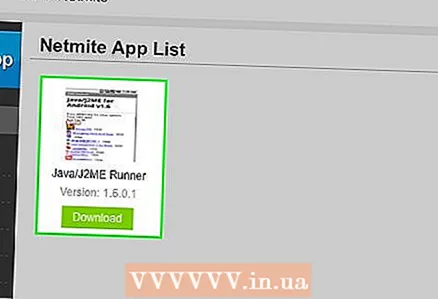 6 Install Netmite. Download the latest version from the Netmite website. Copy the ARK file to your phone and run it to install Netmite.
6 Install Netmite. Download the latest version from the Netmite website. Copy the ARK file to your phone and run it to install Netmite. - Convert JAR / JAD files to APK files using the converter on the Netmite website.
- Copy the received ARK file to your phone and run it to install. Repeat this procedure for all JAR files that you want to run.
- Open Netmite on your phone and use this app to select any of the installed JAR files.
Method 2 of 2: Remote Desktop
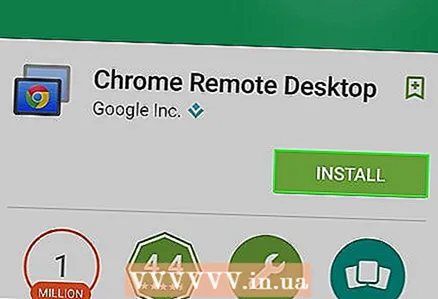 1 Install the Chrome Remote Desktop app on your Android device. If you need to browse websites with Java elements, use Remote Desktop to access another computer. This will allow you to use your computer's browser to browse websites.
1 Install the Chrome Remote Desktop app on your Android device. If you need to browse websites with Java elements, use Remote Desktop to access another computer. This will allow you to use your computer's browser to browse websites. - The Chrome Remote Desktop app quickly connects to the Chrome browser on your computer, making it the most efficient way to get remote access.
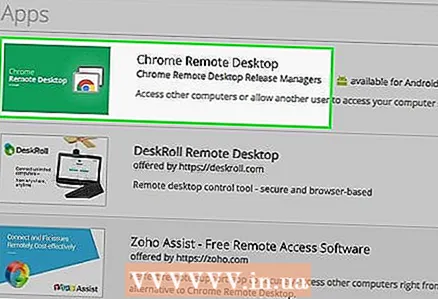 2 Install the Remote Desktop extension on Google Chrome. To do this, you must have Google Chrome installed on your computer. This extension can be downloaded for free from the Chrome Web Store. In Chrome, click Menu (☰) and select Settings> Extensions. Click Download Extensions (at the bottom) and then find Chrome Remote Desktop.
2 Install the Remote Desktop extension on Google Chrome. To do this, you must have Google Chrome installed on your computer. This extension can be downloaded for free from the Chrome Web Store. In Chrome, click Menu (☰) and select Settings> Extensions. Click Download Extensions (at the bottom) and then find Chrome Remote Desktop. - After the extension is installed, you will need to log into it with your Google account and click the "Enable remote connections" button.
- You can create a PIN for connection as an additional security measure.
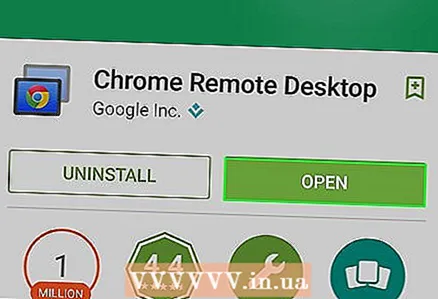 3 Start the Remote Desktop application. Sign in with your Google account, and then select your desktop computer from the list of available connections. Enter your PIN (if you created one) and in a moment you will be able to access your computer desktop.
3 Start the Remote Desktop application. Sign in with your Google account, and then select your desktop computer from the list of available connections. Enter your PIN (if you created one) and in a moment you will be able to access your computer desktop.  4 Launch a browser on your computer using the Remote Desktop application. Open a site with Java elements in a browser. Note the delay between clicking a button / link and the corresponding action. This is caused by a delay in the connection between the remote computer and the phone.
4 Launch a browser on your computer using the Remote Desktop application. Open a site with Java elements in a browser. Note the delay between clicking a button / link and the corresponding action. This is caused by a delay in the connection between the remote computer and the phone.
Similar articles
- How to enable Javascript on Android phone
- How to run a .JAR file
- How to hide apps on Android
- How to Play PSP Games on Android Using the PPSSPP App
- How to Transfer Apps from Android Phone Internal Storage to SD Card
- How to find hidden images on Android
- How to use GPS on Android