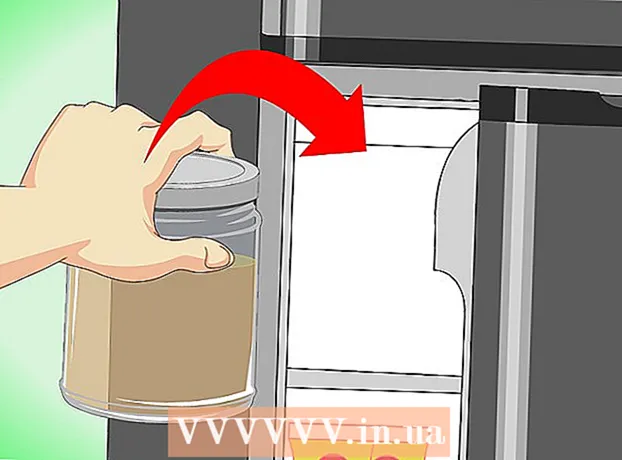Author:
Alice Brown
Date Of Creation:
26 May 2021
Update Date:
1 July 2024
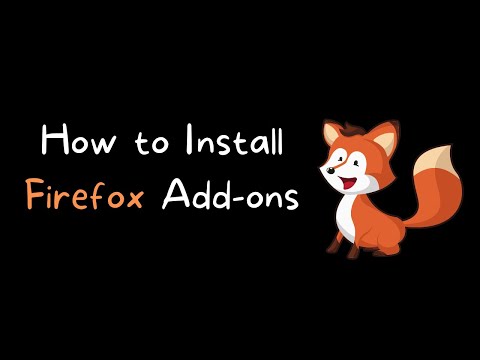
Content
This article will guide you on how to install Firefox add-ons.
Steps
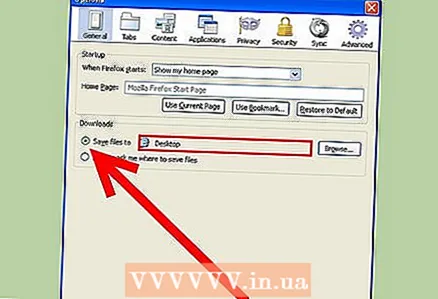 1 In order to quickly find the downloaded file, it is best to download it to your desktop. Then you can right-click on it and select "Check for Viruses". To configure Firefox to download files directly to the desktop, click "Settings" - "General" and in the "Path to save files" line, set the path to the desktop.
1 In order to quickly find the downloaded file, it is best to download it to your desktop. Then you can right-click on it and select "Check for Viruses". To configure Firefox to download files directly to the desktop, click "Settings" - "General" and in the "Path to save files" line, set the path to the desktop. 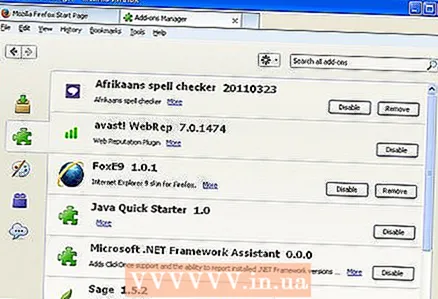 2 Click "Settings" - "Add-ons" to view a list of already installed add-ons. You can update, uninstall, disable installed add-ons or download new ones. (Disabling does not remove the add-on.)
2 Click "Settings" - "Add-ons" to view a list of already installed add-ons. You can update, uninstall, disable installed add-ons or download new ones. (Disabling does not remove the add-on.) - Once you've found the add-on, click Install. Add-ons can be signed (with a security and authentication certificate) and unsigned. In any case, it is recommended to check the system for viruses after installing a new add-on.
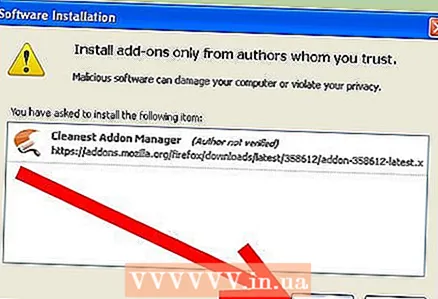 3 Click "Install" and you will see a progress bar showing the installation process. When the installation is complete, the add-on will be displayed in the list of installed add-ons (to activate the new add-on, you need to restart the browser).
3 Click "Install" and you will see a progress bar showing the installation process. When the installation is complete, the add-on will be displayed in the list of installed add-ons (to activate the new add-on, you need to restart the browser). 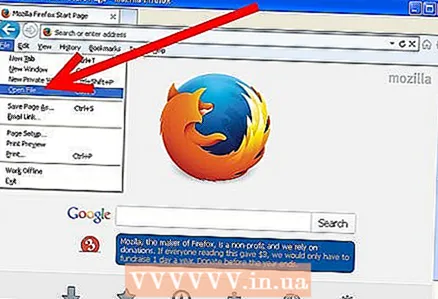 4 Download add-ons from the official website of the browser. Otherwise, save the add-on to your desktop and scan the file with an antivirus. To install the downloaded add-on, click "File" - "Open" and select the downloaded file. The software installation window will open (as in step 3). Click Install. Restart Firefox to activate the add-on.
4 Download add-ons from the official website of the browser. Otherwise, save the add-on to your desktop and scan the file with an antivirus. To install the downloaded add-on, click "File" - "Open" and select the downloaded file. The software installation window will open (as in step 3). Click Install. Restart Firefox to activate the add-on. 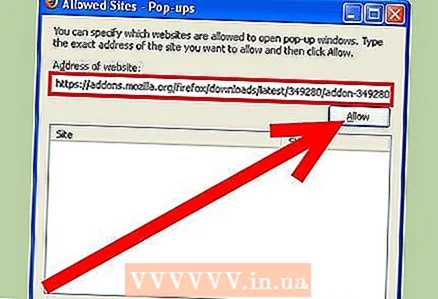 5 Add-ons only support specific versions of Firefox. If Firefox does not load the add-on, click on "Settings" - "Protection" - "Exceptions" and enter the URL of the site from which you want to download the add-on in the text box.
5 Add-ons only support specific versions of Firefox. If Firefox does not load the add-on, click on "Settings" - "Protection" - "Exceptions" and enter the URL of the site from which you want to download the add-on in the text box. - If the add-ons are still not downloading, type about: config in the address bar of your browser and press Enter. Browser options will open. Look for the xpinstall.enabled entry and make sure the entry is set to True in the Value column; if not, double click on False.
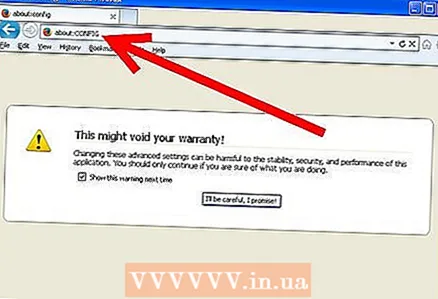
- If the add-ons are still not downloading, type about: config in the address bar of your browser and press Enter. Browser options will open. Look for the xpinstall.enabled entry and make sure the entry is set to True in the Value column; if not, double click on False.
Tips
- To add or remove programs from the Start menu:
- Click on "Taskbar" - "Properties" - "Advanced" - "Customize Start Menu" - "Add" - "View" - "Local Disk (C :)". Find and highlight the program, and then click OK - "Next". Select and highlight a folder and click Next - Finish.
- Use the Google Home Search Page icon in the tab bar instead of the Google Toolbar.