Author:
Alice Brown
Date Of Creation:
26 May 2021
Update Date:
1 July 2024
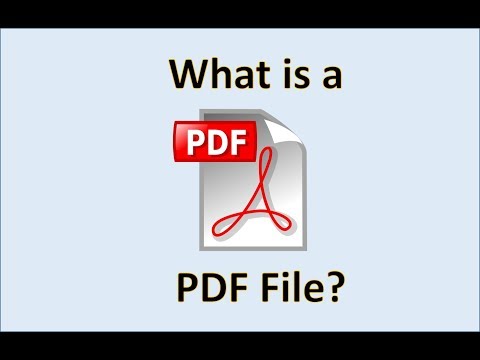
Content
- Steps
- Method 1 of 5: Create PDF from Word Document on Mac OS
- Method 2 of 5: Create PDF from Word Document on Windows
- Method 3 of 5: Using an online converter
- Method 4 of 5: Using the Google Chrome browser
- Method 5 of 5: Using Soda PDF
- Tips
Creating a PDF is a great way to share your ideas and make sure they can't be edited without an electronic edit trail. There are several ways to create a PDF file and some of them are fairly simple and quick. If you want to learn how to create PDFs, just follow the steps below.
Steps
Method 1 of 5: Create PDF from Word Document on Mac OS
 1 Download PDF creator software. There are many free PDF creation software available including PDFCreator, PDF factory Pro, and PrimoPDF. You can find and download these programs on the Internet. There is also the possibility that you already have a PDF authoring program on your computer, such as Adobe Acrobat Pro (for creating PDF) or Adobe Reader (for reading and viewing PDF). Look for a PDF creation program on your computer before downloading it.
1 Download PDF creator software. There are many free PDF creation software available including PDFCreator, PDF factory Pro, and PrimoPDF. You can find and download these programs on the Internet. There is also the possibility that you already have a PDF authoring program on your computer, such as Adobe Acrobat Pro (for creating PDF) or Adobe Reader (for reading and viewing PDF). Look for a PDF creation program on your computer before downloading it.  2 Open Microsoft Word.
2 Open Microsoft Word. 3 Create a document. Use Microsoft Word to create a document that you convert to PDF format. If you have already created the document you want to convert, just open it.
3 Create a document. Use Microsoft Word to create a document that you convert to PDF format. If you have already created the document you want to convert, just open it.  4 Click File. This is the second option in the upper left corner of the program window.
4 Click File. This is the second option in the upper left corner of the program window.  5 Click Print. It's the second option from the bottom of the dropdown menu.
5 Click Print. It's the second option from the bottom of the dropdown menu. - Or click "Save As".
 6 Select "PDF". It's an option in the lower left corner of the print menu. Click on the arrow.
6 Select "PDF". It's an option in the lower left corner of the print menu. Click on the arrow. - Or choose PDF from the Format menu.
 7 Select "Save as PDF". A new window will open where you can save the document.
7 Select "Save as PDF". A new window will open where you can save the document.  8 Give your document a name.
8 Give your document a name. 9 Select a folder to save the document. Clicking on the arrow below the file name will open a window with a list of folders.
9 Select a folder to save the document. Clicking on the arrow below the file name will open a window with a list of folders.  10 Select "Save". This will save the file in PDF format.
10 Select "Save". This will save the file in PDF format.
Method 2 of 5: Create PDF from Word Document on Windows
 1 Download PDF creator software. There are many free PDF creation software available including PDFCreator, PDF factory Pro, and PrimoPDF. You can find and download these programs on the Internet.
1 Download PDF creator software. There are many free PDF creation software available including PDFCreator, PDF factory Pro, and PrimoPDF. You can find and download these programs on the Internet. - There is also the possibility that you already have a PDF authoring program on your computer, such as Adobe Acrobat Pro (for creating PDF) or Adobe Reader (for reading and viewing PDF). Look for a PDF creation program on your computer before downloading it.
 2 Open Microsoft Word.
2 Open Microsoft Word. 3 Create a document. Use Microsoft Word to create a document that you convert to PDF format. If you have already created the document you want to convert, just open it.
3 Create a document. Use Microsoft Word to create a document that you convert to PDF format. If you have already created the document you want to convert, just open it.  4 Click File.
4 Click File. 5 Click Print.
5 Click Print. 6 Select a PDF printer. Set the options for the PDF file you want to create.
6 Select a PDF printer. Set the options for the PDF file you want to create.  7 Click Print. The document will not actually be printed (on paper) but converted to PDF.
7 Click Print. The document will not actually be printed (on paper) but converted to PDF.
Method 3 of 5: Using an online converter
 1 Find a reliable and free online converter. One of them is printinpdf
1 Find a reliable and free online converter. One of them is printinpdf  2 Click Choose File or Browse. Any converter will give you the opportunity to choose the one you want to convert among your files.
2 Click Choose File or Browse. Any converter will give you the opportunity to choose the one you want to convert among your files.  3 Select as many files as you need to convert. Most online converters limit the selection to three files per conversion.
3 Select as many files as you need to convert. Most online converters limit the selection to three files per conversion.  4 Click "Convert to PDF". The conversion process can take several minutes, especially if you have multiple files. Upon completion of the process, you will be informed that your files are ready to download.
4 Click "Convert to PDF". The conversion process can take several minutes, especially if you have multiple files. Upon completion of the process, you will be informed that your files are ready to download.  5 Download PDF files. Click on them and wait for the download to complete.
5 Download PDF files. Click on them and wait for the download to complete.  6 Save the files to your computer. You have finished creating PDF files.
6 Save the files to your computer. You have finished creating PDF files.
Method 4 of 5: Using the Google Chrome browser
 1 Launch Google Chrome browser.
1 Launch Google Chrome browser. 2In the address bar enter data: text / html, html contenteditable>
2In the address bar enter data: text / html, html contenteditable>  3 Copy and paste images.
3 Copy and paste images. 4 Format your text using the following keyboard shortcuts:
4 Format your text using the following keyboard shortcuts:- Ctrl + U = underline
- Ctrl + I = Italic
- Ctrl + B = Bold
- Ctrl + C = copy
- Ctrl + V = paste
- Ctrl + X = cut
- Ctrl + Z = undo
- Ctrl + Y = redo
- Ctrl + A = select all
- Ctrl + Shift + Z = Paste as Plain Text
- Ctrl + F = Find
- Ctrl + P = print
 5 Save the file. Print it as a printer by choosing "Save as PDF".
5 Save the file. Print it as a printer by choosing "Save as PDF".
Method 5 of 5: Using Soda PDF
 1Download the free Soda PDF app from sodapdf.com
1Download the free Soda PDF app from sodapdf.com 2 Install and run the program. Click Create.A list will open with five options: From Any File, From Clipboard, Combine Files, Import Package, or From Scanner.
2 Install and run the program. Click Create.A list will open with five options: From Any File, From Clipboard, Combine Files, Import Package, or From Scanner.  3 "From any file." Allows you to create a PDF document from a file of any format. For example, "JPEG to PDF". Just select the file you want to convert and click "Open".
3 "From any file." Allows you to create a PDF document from a file of any format. For example, "JPEG to PDF". Just select the file you want to convert and click "Open".  4 "From the clipboard." This will create a PDF document from what you copied to the clipboard. It can be an image or text. Click "From Clipboard" and the PDF file will be created without delay.
4 "From the clipboard." This will create a PDF document from what you copied to the clipboard. It can be an image or text. Click "From Clipboard" and the PDF file will be created without delay.  5 "Combine files". This option will allow you to load several files into the program and create one PDF document from them. You can upload files one at a time or as a whole folder.
5 "Combine files". This option will allow you to load several files into the program and create one PDF document from them. You can upload files one at a time or as a whole folder.  6 "Import package". This option will allow you to load several files into the program and create several PDF documents from them. You can upload files one at a time or as a whole folder.
6 "Import package". This option will allow you to load several files into the program and create several PDF documents from them. You can upload files one at a time or as a whole folder.  7 "From the scanner". This option will allow you to create PDF directly from the scanned document. In the input settings, you can select the scanner, resolution and document you want to use. In the output settings, you can choose to create a PDF document as a new file, attach it to an existing document, or create it as an image. You also have the option to split the final document into multiple files and process it with an OCR program.
7 "From the scanner". This option will allow you to create PDF directly from the scanned document. In the input settings, you can select the scanner, resolution and document you want to use. In the output settings, you can choose to create a PDF document as a new file, attach it to an existing document, or create it as an image. You also have the option to split the final document into multiple files and process it with an OCR program.
Tips
- Always keep the original file, even if you've already saved it as PDF. It's easier to edit the document this way.
- Links in text will not work in PDF, so make sure you enter the full URL (http://something.com) and not create a text link (hyperlink).



