Author:
Alice Brown
Date Of Creation:
27 May 2021
Update Date:
1 July 2024

Content
- Steps
- Part 1 of 3: How to set up Smart View
- Part 2 of 3: How to duplicate screens
- Part 3 of 3: How to transfer a picture from your smartphone to your TV using the app
In this article, we will show you how to use the Samsung Smart View app on your Android device to stream media to your Samsung Smart TV and control the TV with your smartphone.
Steps
Part 1 of 3: How to set up Smart View
 1 Connect your Samsung Smart TV and Android smartphone to the same wireless network. Only then can the devices be connected to each other.
1 Connect your Samsung Smart TV and Android smartphone to the same wireless network. Only then can the devices be connected to each other.  2 Install the Smart View app on your smartphone. For this:
2 Install the Smart View app on your smartphone. For this: - Open Play Store
 .
. - Enter samsung smart view in the search bar.
- Click "Samsung Smart View".
- Tap Install.
- Open Play Store
 3 Launch Samsung Smart View. This icon looks like a TV with four curved lines below it; it's in the app drawer.
3 Launch Samsung Smart View. This icon looks like a TV with four curved lines below it; it's in the app drawer. - If you haven't closed Play Store yet, click “Open” on the app page to launch it.
 4 Tap Allowwhen prompted. You only need to do this the first time you start the application.
4 Tap Allowwhen prompted. You only need to do this the first time you start the application.  5 Select your Samsung TV if prompted. If there are many devices connected to the wireless network, select the one you want to connect to. A message is displayed on the TV. If you only have one Samsung TV, it might connect automatically.
5 Select your Samsung TV if prompted. If there are many devices connected to the wireless network, select the one you want to connect to. A message is displayed on the TV. If you only have one Samsung TV, it might connect automatically.  6 Please select Allow on the TV. This option will appear at the top of the TV screen. Use the TV remote to select the "Allow" option.
6 Please select Allow on the TV. This option will appear at the top of the TV screen. Use the TV remote to select the "Allow" option. - Some Samsung Galaxy phones may connect automatically.
 7 Select an application or media to view. When the devices are connected, choose what to watch on the TV from your Android device. The icons of all applications that are installed on the Samsung TV will be displayed in the Smart View. Tap any app to launch it on your TV.
7 Select an application or media to view. When the devices are connected, choose what to watch on the TV from your Android device. The icons of all applications that are installed on the Samsung TV will be displayed in the Smart View. Tap any app to launch it on your TV. - You can also click the remote-shaped icon in the upper right corner to use your smartphone as a TV remote control.
Part 2 of 3: How to duplicate screens
 1 Swipe down from the top of the home screen. A portion of the notification bar will open at the top of the screen with several quick setting icons (Wi-Fi, Bluetooth, and so on).
1 Swipe down from the top of the home screen. A portion of the notification bar will open at the top of the screen with several quick setting icons (Wi-Fi, Bluetooth, and so on).  2 Swipe down from the top of the screen again. The entire notification panel will open with a large number of quick setting icons.
2 Swipe down from the top of the screen again. The entire notification panel will open with a large number of quick setting icons. 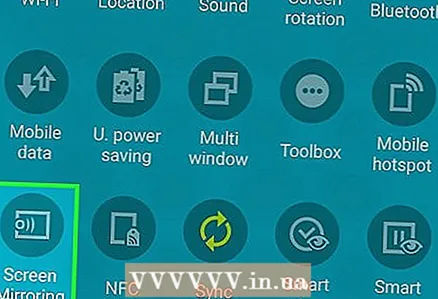 3 Tap SmartView or Cast. A pop-up window will display a list of devices to which you can connect. On some smartphones this option is called “Duplicate Screens”.
3 Tap SmartView or Cast. A pop-up window will display a list of devices to which you can connect. On some smartphones this option is called “Duplicate Screens”. - If you don't see this option, swipe from right to left to go to the second page of the notification panel with other quick setting icons.
 4 Select your TV. The picture from the Android device will be displayed on the TV. Now everything that is displayed on the smartphone screen will be displayed on the TV screen.
4 Select your TV. The picture from the Android device will be displayed on the TV. Now everything that is displayed on the smartphone screen will be displayed on the TV screen. - In some applications, you can rotate your smartphone to switch to landscape screen orientation.
Part 3 of 3: How to transfer a picture from your smartphone to your TV using the app
 1 Launch an application that can display a picture from a smartphone on a TV screen. These applications include YouTube, Hulu, Netflix and others.
1 Launch an application that can display a picture from a smartphone on a TV screen. These applications include YouTube, Hulu, Netflix and others.  2 Click on the picture transfer icon in the application. Its location depends on the application, but it is usually located in the upper right corner. The icon looks like a rectangle with wireless signals (in the lower left corner of the icon). A pop-up window appears with a list of devices that are connected to the wireless network and can be connected to.
2 Click on the picture transfer icon in the application. Its location depends on the application, but it is usually located in the upper right corner. The icon looks like a rectangle with wireless signals (in the lower left corner of the icon). A pop-up window appears with a list of devices that are connected to the wireless network and can be connected to.  3 Select your TV. The app installed on the smartphone connects to the TV.
3 Select your TV. The app installed on the smartphone connects to the TV.  4 Select a video or song on your smartphone. Videos or music will play on the TV, but not on the smartphone, which means you can use your smartphone while streaming.
4 Select a video or song on your smartphone. Videos or music will play on the TV, but not on the smartphone, which means you can use your smartphone while streaming.



