Author:
Eric Farmer
Date Of Creation:
7 March 2021
Update Date:
25 June 2024

Content
- Steps
- Part 1 of 5: Matching Devices
- Part 2 of 5: Download and Install AirDroid
- Part 3 of 5: Launching an App on Your Phone
- Part 4 of 5: Using AirDroid to Transfer Files
- Part 5 of 5: Using AirDroid to Send Messages
- Tips
AirDroid is an Android-only application that allows you to wirelessly connect your device to your computer. It works much the same as if you connected your device to your computer with a USB cable, plus AirDroid has some great features. Among them, for example, convenient file transfer and sending SMS messages.
Steps
Part 1 of 5: Matching Devices
 1 Make sure your device and the computer (which you will be using for this process) are on the same network. Do this by mapping the name of the network the PC is connected to and your device.
1 Make sure your device and the computer (which you will be using for this process) are on the same network. Do this by mapping the name of the network the PC is connected to and your device.
Part 2 of 5: Download and Install AirDroid
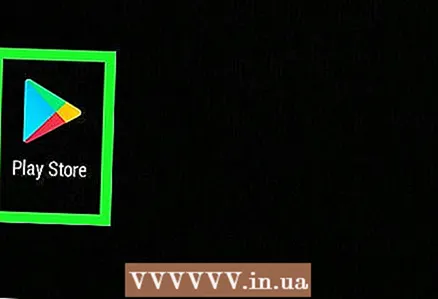 1 Open the Google Play Store. Click on the Play Store icon in the list of applications on your device. You can also find the app using a browser on your phone, PC or Mac.
1 Open the Google Play Store. Click on the Play Store icon in the list of applications on your device. You can also find the app using a browser on your phone, PC or Mac.  2 Enter “AirDroid” in the search bar. Click on the first icon in the search results. This must be an app from the developer Sand Studio.
2 Enter “AirDroid” in the search bar. Click on the first icon in the search results. This must be an app from the developer Sand Studio. 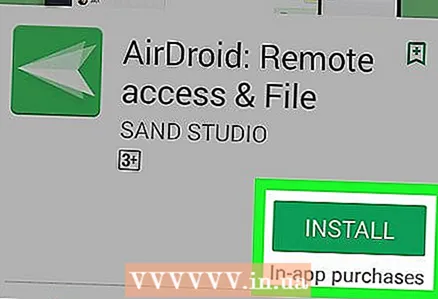 3 Click Install.” After that, the download and installation of the application on your device should begin. Ready!
3 Click Install.” After that, the download and installation of the application on your device should begin. Ready!
Part 3 of 5: Launching an App on Your Phone
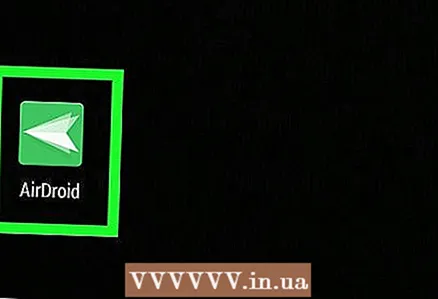 1 Go to the list of apps. Open it and tap on the AirDroid app.
1 Go to the list of apps. Open it and tap on the AirDroid app.  2 Read the information on the home screen of the application. When you turn on the application for the first time, introductory information will appear, scrolling through which you will see the connection tab.
2 Read the information on the home screen of the application. When you turn on the application for the first time, introductory information will appear, scrolling through which you will see the connection tab. 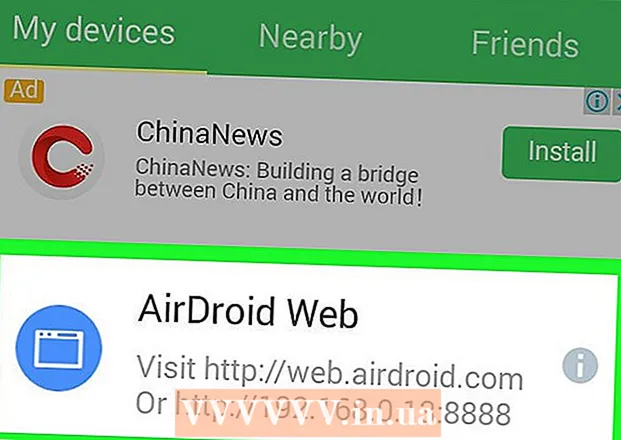 3Find the IP address. Notice the second address bar at the bottom center. The IP address will be listed here (for example, http: //192.168.1.x: 8888, where x is a variable).
3Find the IP address. Notice the second address bar at the bottom center. The IP address will be listed here (for example, http: //192.168.1.x: 8888, where x is a variable). 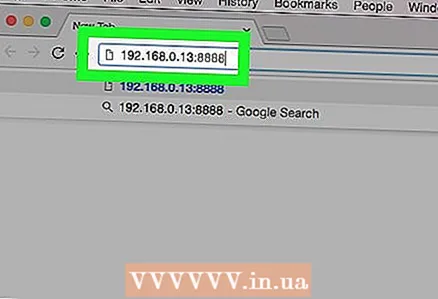 4 Enter this address in your PC or Mac browser. Just open your favorite browser and enter the IP address from 3 steps.
4 Enter this address in your PC or Mac browser. Just open your favorite browser and enter the IP address from 3 steps. 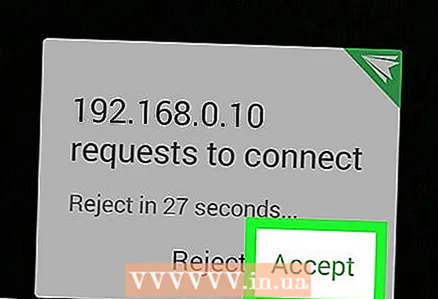 5 Confirm the connection. After entering the IP address, a notification should appear on the device screen asking you to confirm or cancel the connection. Just click “Confirm”.
5 Confirm the connection. After entering the IP address, a notification should appear on the device screen asking you to confirm or cancel the connection. Just click “Confirm”.
Part 4 of 5: Using AirDroid to Transfer Files
 1 Once connected, click on the “Files” icon in your PC or Mac browser. A file browser similar to Windows Explorer will open.
1 Once connected, click on the “Files” icon in your PC or Mac browser. A file browser similar to Windows Explorer will open. 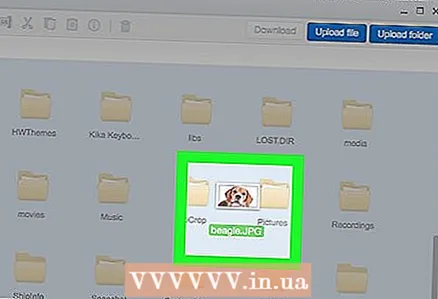 2 Drag and drop files. To transfer files from PC to phone, go to the folder and click on the “Download” button in the upper right corner of the file browser. Another window will open where you can drag files from your PC. The app will then start transferring files at a speed that depends on the quality of your wireless connection.
2 Drag and drop files. To transfer files from PC to phone, go to the folder and click on the “Download” button in the upper right corner of the file browser. Another window will open where you can drag files from your PC. The app will then start transferring files at a speed that depends on the quality of your wireless connection.
Part 5 of 5: Using AirDroid to Send Messages
 1 Click on the "Messages" icon. It can be found on the desktop of the AirDroid app in your browser. A window will open in which all your contacts will be on the left side.
1 Click on the "Messages" icon. It can be found on the desktop of the AirDroid app in your browser. A window will open in which all your contacts will be on the left side.  2 Click on one of the contacts and start typing. It is similar to Skype or any other messenger and is very easy to use.
2 Click on one of the contacts and start typing. It is similar to Skype or any other messenger and is very easy to use.  3 Send a message. With AirDroid, you can send messages to contacts from your phone and forget about the inconvenience of a small screen.
3 Send a message. With AirDroid, you can send messages to contacts from your phone and forget about the inconvenience of a small screen.
Tips
- You can broadcast an image from your device's camera to the browser, or play the music library from its memory.
- This is the perfect app for using your phone's functions on your PC while it is charging.
- AirDroid has many other features, but the ones listed in this article are the most useful.
- To disconnect, simply click the Disconnect button in the AirDroid app on your phone.



