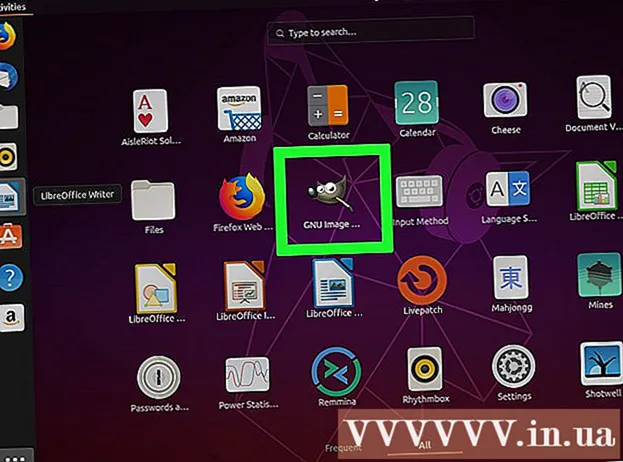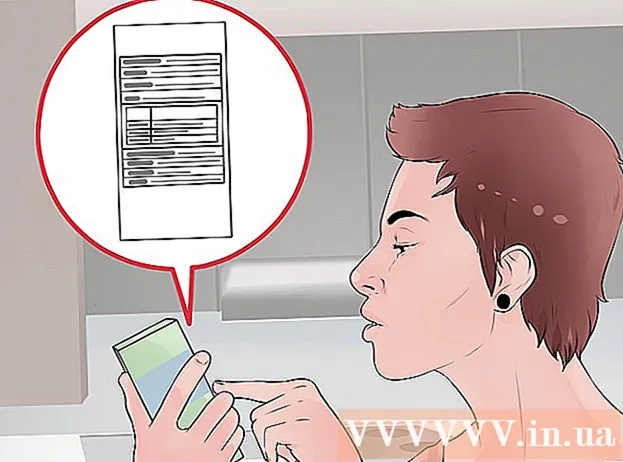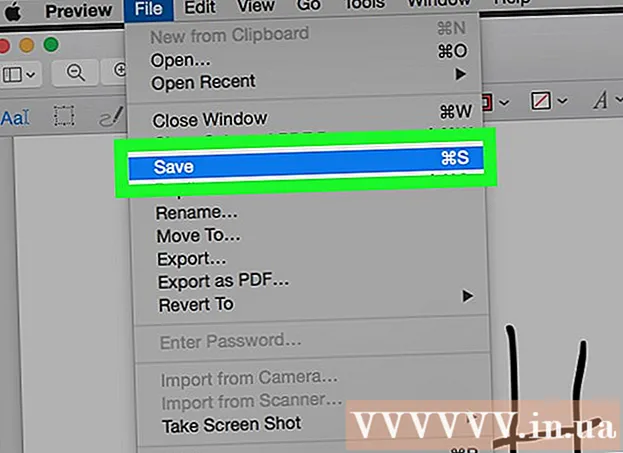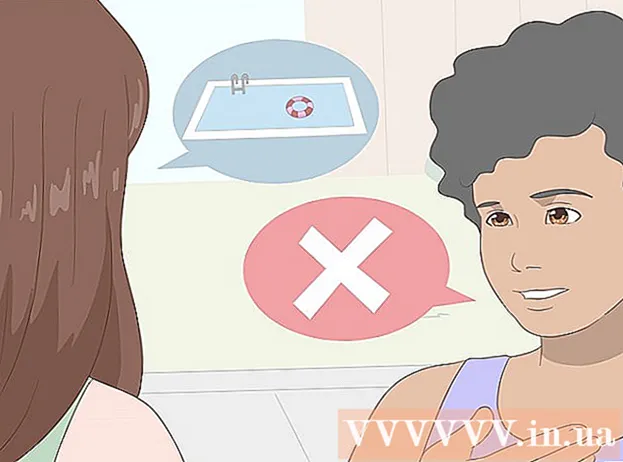Author:
Joan Hall
Date Of Creation:
5 July 2021
Update Date:
1 July 2024

Content
- Steps
- Method 1 of 5: Download EPSXe Files
- Method 2 of 5: Find PSX BIOS files
- Method 3 of 5: Installing plugins
- Method 4 of 5: Configuring the EPSXe Emulator
- Method 5 of 5: Play
- Tips
- Warnings
An emulator is software that mimics the functionality of other platforms or devices. For example, when you use a PlayStation emulator on your computer, it copies the functionality of the Sony PlayStation console and lets you play PlayStation games just like you would on a console. To emulate the PlayStation system on your computer, you need to download, install and properly configure the ePSXe emulator.
Steps
Method 1 of 5: Download EPSXe Files
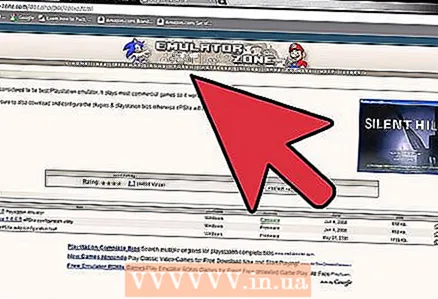 1 Download the ePSXe emulator from the official ePSXe website and save it to your computer's hard drive. You need to download the zip file.
1 Download the ePSXe emulator from the official ePSXe website and save it to your computer's hard drive. You need to download the zip file.  2 Unzip the compressed file using one of the following methods.
2 Unzip the compressed file using one of the following methods.- Download WinRAR for free from the RARLab website.
- Double click on the downloaded file to install WinRAR on your computer.
- Right-click the compressed ePSXe emulator file and select Extract. After extracting, you should see all the unpacked files and folders, which should include the "bios" and "plugins" folders, as well as the "ePSXe.exe" file.
Method 2 of 5: Find PSX BIOS files
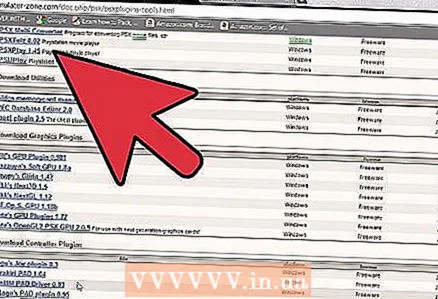 1 Activate the ePSXe emulator by downloading the PSX BIOS files. These are the files commonly used by PSX (PlayStation console and digital video recorder) for video games. You need to copy them to your computer so that it knows how to emulate PSX. Here's what you need to do.
1 Activate the ePSXe emulator by downloading the PSX BIOS files. These are the files commonly used by PSX (PlayStation console and digital video recorder) for video games. You need to copy them to your computer so that it knows how to emulate PSX. Here's what you need to do. - Go to the Sony PlayStation emulator page on the EmuAsylum website and follow the "Playstation Bios Files" link to download the zipped BIOS files.
- Right-click on the downloaded ZIP file and select "Extract Files".The WinRAR application used to extract the files will open.
- Find and select the "bios" folder (it was created earlier when extracting files and folders from the compressed ePSXe emulator file).
- Click the "OK" button to extract and install the BIOS files to the "bios" folder of the PlayStation emulator.
Method 3 of 5: Installing plugins
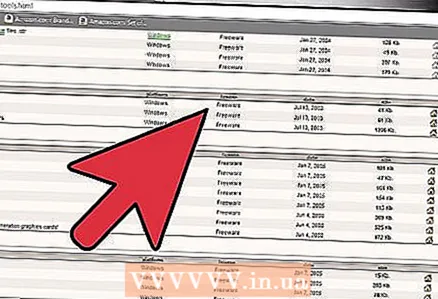 1 Install plugins so that the emulator correctly displays the graphics of the game, reads CDs and plays sounds. Sometimes difficulties can arise with this, but here is the most convenient way.
1 Install plugins so that the emulator correctly displays the graphics of the game, reads CDs and plays sounds. Sometimes difficulties can arise with this, but here is the most convenient way. - Visit the PlayStation Emulator page on the EmuAsylum website again. This time, you need to click on the "PSX CD Plugin Pack", "PSX Graphics Plugin Pack" and "PSX Sound Plugin Pack" links to download the corresponding ZIP files.
- Right click on each downloaded file and select "Extract Files". However, this time you need to find the "plugins" folder (which was created earlier) and extract the files of each plugin into it.
Method 4 of 5: Configuring the EPSXe Emulator
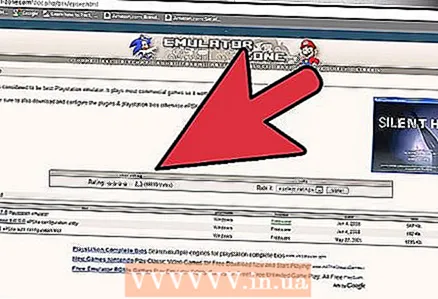 1 To run the emulator. double click on the "ePSXe.exe" file.
1 To run the emulator. double click on the "ePSXe.exe" file. 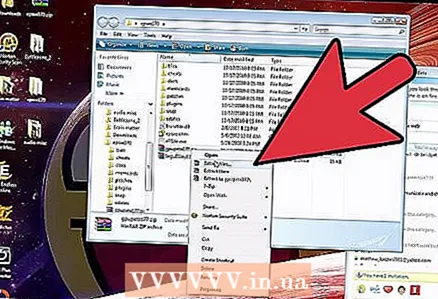 2 Click the "Skip Config" button. (More advanced users may want to click the "Config" button to configure and optimize the emulator. However, even skipping the configuration step will run the emulator without any problems since you've already installed the plugins).
2 Click the "Skip Config" button. (More advanced users may want to click the "Config" button to configure and optimize the emulator. However, even skipping the configuration step will run the emulator without any problems since you've already installed the plugins).  3 Customize your game controller. The method differs depending on what type of controller you are using, and the emulator will ask you which controller buttons you want to use for certain actions in the game. If you don't have a controller, you can customize the keys on your keyboard instead.
3 Customize your game controller. The method differs depending on what type of controller you are using, and the emulator will ask you which controller buttons you want to use for certain actions in the game. If you don't have a controller, you can customize the keys on your keyboard instead.
Method 5 of 5: Play
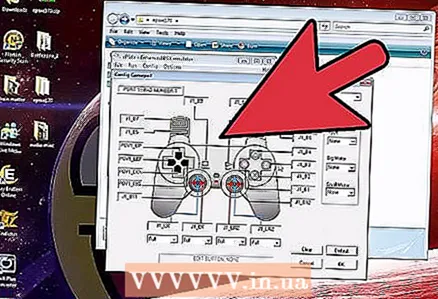 1 Insert the game CD into your computer's CD drive.
1 Insert the game CD into your computer's CD drive.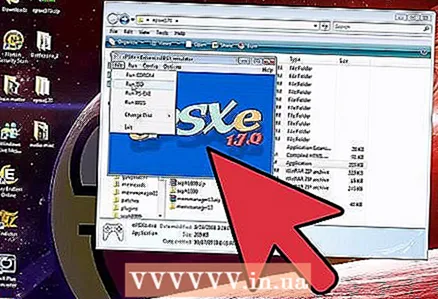 2 Click on the File menu and select "run CDROM."From now on, you can use the PlayStation emulator to play on your computer in the same way as on the PlayStation console.
2 Click on the File menu and select "run CDROM."From now on, you can use the PlayStation emulator to play on your computer in the same way as on the PlayStation console.
Tips
- When unzipping the ePSXe zip file, it is best to extract the files to a new folder by selecting the "Extract to epsxe170" option. This will extract all files to a separate folder and they will not mix with others.
Warnings
- For some versions of ePSXe you will need to add the "zlib1.dll" file separately. It can be downloaded from the DLL database websites. After downloading, save it to the same folder as the "ePSXe.exe" file.
- Only PSX owners have the legal right to store PSX BIOS files on their computer.