Author:
Gregory Harris
Date Of Creation:
13 August 2021
Update Date:
1 July 2024

Content
When buying a new phone, sometimes you need to transfer short text messages (SMS) from your old device. There are special free apps in the Google Play store. If you are using Samsung devices, you can use Samsung's Smart Switch app to wirelessly transfer messages between your phones.
Steps
Method 1 of 2: Third Party Applications
 1 Download SMS backup app on your first Android device. The fastest way to transfer SMS between Android phones is to use one of the messaging apps. There are many similar programs in the Google Play app store. There is no official way to send SMS. Some of the most famous free apps are SMS Backup + and SMS Backup & Restore.
1 Download SMS backup app on your first Android device. The fastest way to transfer SMS between Android phones is to use one of the messaging apps. There are many similar programs in the Google Play app store. There is no official way to send SMS. Some of the most famous free apps are SMS Backup + and SMS Backup & Restore.  2 Open SMS backup app. Launch the app on the device you want to copy messages from. The order of actions in the programs "SMS Backup +" and "SMS Backup & Restore" is very similar and will be discussed in detail in this section of the article.
2 Open SMS backup app. Launch the app on the device you want to copy messages from. The order of actions in the programs "SMS Backup +" and "SMS Backup & Restore" is very similar and will be discussed in detail in this section of the article. 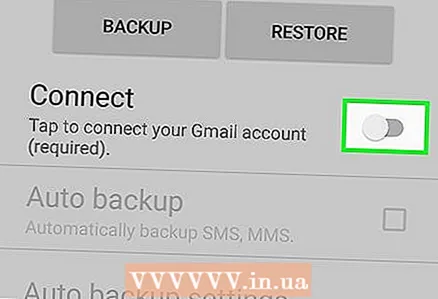 3 Connect your Gmail account (SMS Backup +). SMS Backup + backs up messages to your Gmail account. Click "Connect" to select an account. Use the main Gmail account for your Android device to make the whole recovery process much easier.
3 Connect your Gmail account (SMS Backup +). SMS Backup + backs up messages to your Gmail account. Click "Connect" to select an account. Use the main Gmail account for your Android device to make the whole recovery process much easier.  4 Make a backup. Click the "Backup" button in the selected application and start the backup process.
4 Make a backup. Click the "Backup" button in the selected application and start the backup process.  5 Select the backup location (SMS Backup & Restore). SMS Backup & Restore will create a local backup file with messages, which can also be saved to the cloud storage.
5 Select the backup location (SMS Backup & Restore). SMS Backup & Restore will create a local backup file with messages, which can also be saved to the cloud storage. - Click Local Backup and Upload to choose a cloud storage service or email the file to yourself.
- Check the "Include MMS Messages" checkbox to include group messages as well as messages with attachments such as pictures.
 6 Wait for the process to complete. If you have a lot of messages, the copying process may take some time. Disable copying MMS messages if you do not need them to save time.
6 Wait for the process to complete. If you have a lot of messages, the copying process may take some time. Disable copying MMS messages if you do not need them to save time. 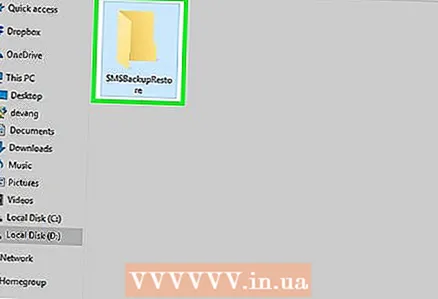 7 Transfer the backup file to the new device (SMS Backup & Restore). When SMS Backup & Restore creates a backup on the first device, the file will need to be transferred to the new Android device. If a local file was created during the backup, connect your smartphone to your computer and copy the XML file from the "SMSBackupRestore" folder to the new device. If during creation the file was uploaded to the cloud storage, then nothing needs to be done.
7 Transfer the backup file to the new device (SMS Backup & Restore). When SMS Backup & Restore creates a backup on the first device, the file will need to be transferred to the new Android device. If a local file was created during the backup, connect your smartphone to your computer and copy the XML file from the "SMSBackupRestore" folder to the new device. If during creation the file was uploaded to the cloud storage, then nothing needs to be done. - When you connect your Android device to your computer, you can find it in the Computer window (Windows) or on your desktop (Mac).When copying the XML file to a new device, you must place it in the root directory for easy retrieval.
 8 Install SMS backup app on your new phone. After creating a backup, you need to install the same application on the new device.
8 Install SMS backup app on your new phone. After creating a backup, you need to install the same application on the new device. - If using SMS Backup +, connect your new device to the same Google account.
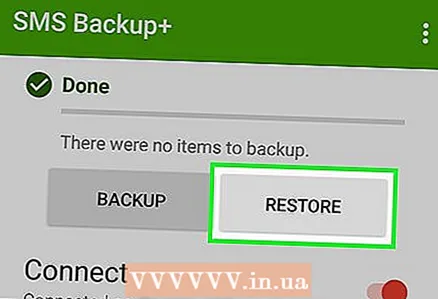 9 Click "Restore" to start the process. Both applications have this button on the main screen, which must be pressed.
9 Click "Restore" to start the process. Both applications have this button on the main screen, which must be pressed.  10 Select the file (SMS Backup & Restore). After starting the recovery process, you will need to select the appropriate file. If you copied the file to the device memory, then use the explorer. If the file was uploaded to the cloud storage, press the ⋮ button and select the desired service from the list.
10 Select the file (SMS Backup & Restore). After starting the recovery process, you will need to select the appropriate file. If you copied the file to the device memory, then use the explorer. If the file was uploaded to the cloud storage, press the ⋮ button and select the desired service from the list.  11 Select your backup software as your default SMS app. Before starting the recovery, you will need to install the selected program as the default SMS application. This is necessary to recover messages. Later it will be possible to re-select the familiar SMS program.
11 Select your backup software as your default SMS app. Before starting the recovery, you will need to install the selected program as the default SMS application. This is necessary to recover messages. Later it will be possible to re-select the familiar SMS program. 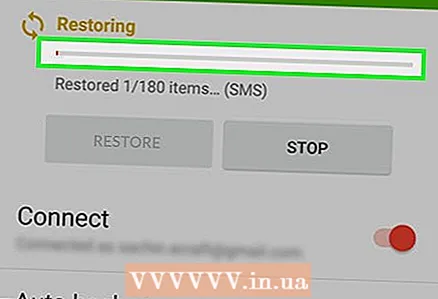 12 Wait for the messages to be restored. This can take a while, especially when working with a large file.
12 Wait for the messages to be restored. This can take a while, especially when working with a large file. 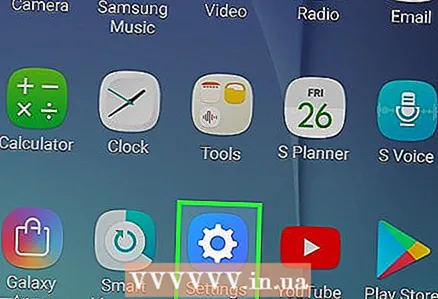 13 Return your familiar SMS app to the default. When all messages are restored, you can return to the usual program for viewing and sending SMS.
13 Return your familiar SMS app to the default. When all messages are restored, you can return to the usual program for viewing and sending SMS. - Launch "Settings".
- Click More under Wireless & networks.
- Click on "Default SMS app" and select the desired program.
Method 2 of 2: Smart Switch App (Samsung)
 1 Purpose of the program. Samsung's Smart Switch app is designed to transfer data between Samsung devices, but it can also be used to transfer data from another Android device to a Samsung device. Not all Samsung devices are supported by the program. The app works best when transferring data between Samsung devices.
1 Purpose of the program. Samsung's Smart Switch app is designed to transfer data between Samsung devices, but it can also be used to transfer data from another Android device to a Samsung device. Not all Samsung devices are supported by the program. The app works best when transferring data between Samsung devices.  2 Install the Smart Switch Mobile app on both devices. For fast SMS transmission, this program must be installed on both smartphones. The app can be downloaded for free from the Google Play store. Usually the program is preinstalled on all new Samsung devices.
2 Install the Smart Switch Mobile app on both devices. For fast SMS transmission, this program must be installed on both smartphones. The app can be downloaded for free from the Google Play store. Usually the program is preinstalled on all new Samsung devices. - Smart Switch Mobile may not work on your Android device. In this case, the previously described message transfer method should be used.
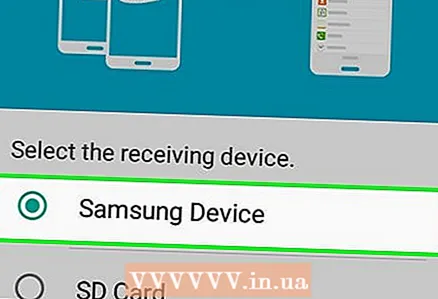 3 Select "Android device" in both programs. Thanks to this, the devices will be able to connect to each other.
3 Select "Android device" in both programs. Thanks to this, the devices will be able to connect to each other.  4 Place the devices ten centimeters apart. Smart Switch uses NFC for Bluetooth connectivity and both smartphones should be close to each other for optimal performance.
4 Place the devices ten centimeters apart. Smart Switch uses NFC for Bluetooth connectivity and both smartphones should be close to each other for optimal performance.  5 Click "Start" on both devices. Then you will need to select the transmitting device.
5 Click "Start" on both devices. Then you will need to select the transmitting device.  6 Select your old phone as "Sending device".
6 Select your old phone as "Sending device". 7 Select the new phone as "Receiving device".
7 Select the new phone as "Receiving device". 8 Click "Connect" on the sending device. A special PIN will be displayed on the screen.
8 Click "Connect" on the sending device. A special PIN will be displayed on the screen.  9 Click Next on the receiving device. Enter the PIN if the device does not automatically connect. The screen will display a list of data that is available for transfer.
9 Click Next on the receiving device. Enter the PIN if the device does not automatically connect. The screen will display a list of data that is available for transfer. 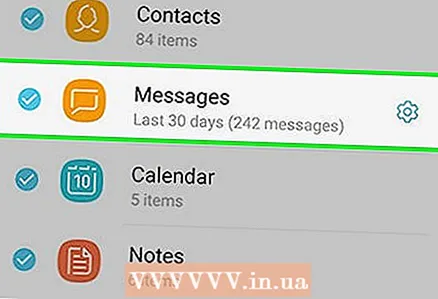 10 Check the "Messages" checkbox on the sending device. All unnecessary items can be disabled.
10 Check the "Messages" checkbox on the sending device. All unnecessary items can be disabled.  11 Press "Send" on the sending device and "Receive" on the receiving device. Messages and other selected data are transferred to the new device.
11 Press "Send" on the sending device and "Receive" on the receiving device. Messages and other selected data are transferred to the new device. 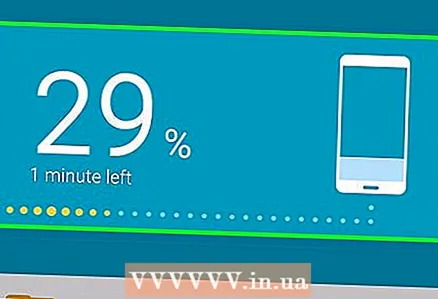 12 Wait for the "Completed" message. A message will be displayed if the transfer is successful. Now your old SMS is available on your new device.
12 Wait for the "Completed" message. A message will be displayed if the transfer is successful. Now your old SMS is available on your new device.



