Author:
Sara Rhodes
Date Of Creation:
13 February 2021
Update Date:
1 July 2024
![[2 Ways] How to Export Contacts from iPhone to Computer without iTunes (PC&Mac)](https://i.ytimg.com/vi/aHJSMeAy_4I/hqdefault.jpg)
Content
You can transfer contacts from iPhone to computer using iTunes or iCloud. If you use iTunes, contacts will sync just like other iTunes content. If you're using iCloud, your contacts will automatically update on your computer when you update them on your iPhone (and vice versa).
Steps
Method 1 of 2: iTunes
 1 Launch the Settings app on the iPhone.
1 Launch the Settings app on the iPhone.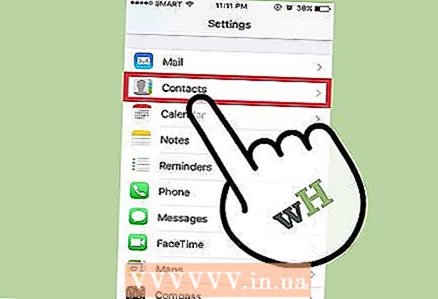 2 Click Contacts.
2 Click Contacts. 3 Tap Import contacts from SIM card.
3 Tap Import contacts from SIM card. 4 Click On iPhone. All contacts stored on the SIM card will be added to the iPhone memory and then synced to the computer.
4 Click On iPhone. All contacts stored on the SIM card will be added to the iPhone memory and then synced to the computer. - If the menu has an “iCloud” option instead of “To iPhone,” the contacts are synced to your iCloud account.Sign in to iCloud to sync contacts with your computer.
 5 Connect your iPhone to your computer.
5 Connect your iPhone to your computer.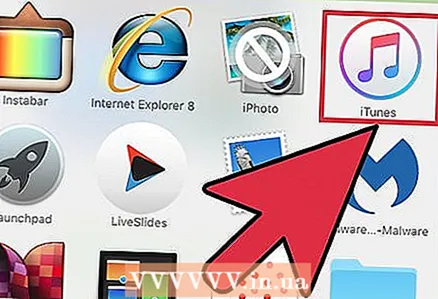 6 Open iTunes if it doesn't start automatically.
6 Open iTunes if it doesn't start automatically. 7 Click on your iPhone icon. You will find it at the top of the iTunes window.
7 Click on your iPhone icon. You will find it at the top of the iTunes window.  8 Select Information.
8 Select Information. 9 Check the box next to Sync contacts with. This option will not be available if the iPhone is set to sync contacts with iCloud (in this case, go to the “iCloud” section).
9 Check the box next to Sync contacts with. This option will not be available if the iPhone is set to sync contacts with iCloud (in this case, go to the “iCloud” section).  10 Open the menu where you can select the account to sync. Contacts can be synchronized with your Windows, Outlook, Google, or any other account that you have on your computer.
10 Open the menu where you can select the account to sync. Contacts can be synchronized with your Windows, Outlook, Google, or any other account that you have on your computer.  11 Tap Favorite groups if you only want to sync specific contacts. This allows you to select a contact group to sync. By default, all contacts are synced to your computer.
11 Tap Favorite groups if you only want to sync specific contacts. This allows you to select a contact group to sync. By default, all contacts are synced to your computer.  12 Click Apply to start syncing. The contacts will be transferred from the iPhone to the selected contacts folder on the computer.
12 Click Apply to start syncing. The contacts will be transferred from the iPhone to the selected contacts folder on the computer.  13 Find the added contacts. You can access your contacts in the program with which you synchronized them. For example, if you added contacts to Outlook, you will find them in the Contacts section of Outlook.
13 Find the added contacts. You can access your contacts in the program with which you synchronized them. For example, if you added contacts to Outlook, you will find them in the Contacts section of Outlook.
Method 2 of 2: iCloud
 1 Launch the Settings app.
1 Launch the Settings app.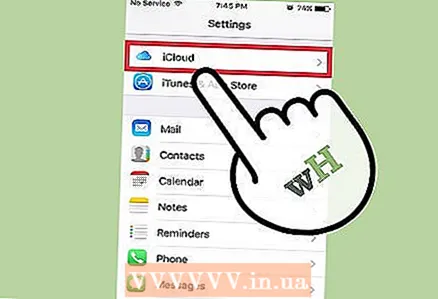 2 Click iCloud.
2 Click iCloud. 3 Click Sign in if you are not logged in with your Apple ID. To sync contacts with your computer wirelessly via iCloud, you need to sign in with your Apple ID on your iPhone.
3 Click Sign in if you are not logged in with your Apple ID. To sync contacts with your computer wirelessly via iCloud, you need to sign in with your Apple ID on your iPhone. - If you're already signed in, your Apple ID will appear at the top of the menu, and iCloud options will appear below it. Make sure you're signed in with the correct Apple ID.
 4 Tap the slider beside Contacts to enable this option.
4 Tap the slider beside Contacts to enable this option. 5 Click Combine if prompted. In this case, the same contacts on iPhone and in iCloud will be merged.
5 Click Combine if prompted. In this case, the same contacts on iPhone and in iCloud will be merged. 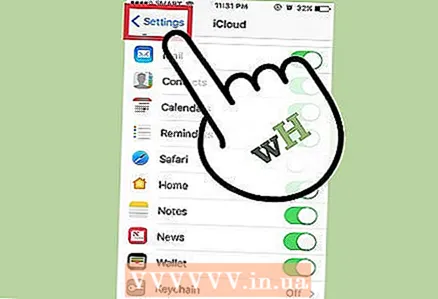 6 Click Settings to return to the settings menu.
6 Click Settings to return to the settings menu. 7 Tap the Contacts option.
7 Tap the Contacts option. 8 Tap Import contacts from SIM card.
8 Tap Import contacts from SIM card. 9 Click iCloud. The SIM contacts will be added to your iCloud account to be included with your other contacts.
9 Click iCloud. The SIM contacts will be added to your iCloud account to be included with your other contacts.  10 Sign in to iCloud on your computer. For this:
10 Sign in to iCloud on your computer. For this: - Mac - Open the Apple menu and choose System Preferences. Click “iCloud”. Sign in with your Apple ID. Now enable the "Contacts" option.
- Windows - Download iCloud from this site. Run the downloaded file, and then log in with your Apple ID. Check the box next to Mail, Contacts, Calendars and Tasks.
 11 Find contacts on your computer. When you sign in to iCloud on your computer and sync your contacts, they appear where your contacts are usually stored. For example, on a Mac, you can find the added contacts in the Contacts app. On Windows, they are found in Outlook.
11 Find contacts on your computer. When you sign in to iCloud on your computer and sync your contacts, they appear where your contacts are usually stored. For example, on a Mac, you can find the added contacts in the Contacts app. On Windows, they are found in Outlook.



