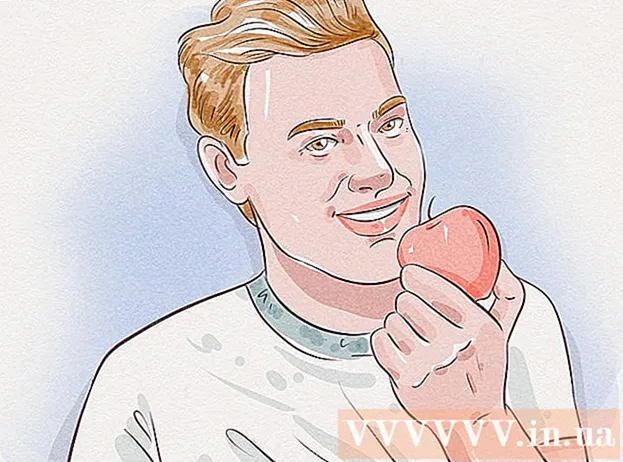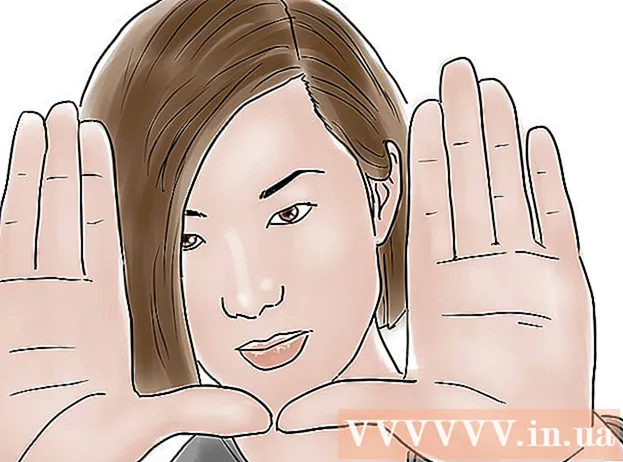Author:
Charles Brown
Date Of Creation:
9 February 2021
Update Date:
1 July 2024
![How To Open a File from the Command Prompt In Windows 10/8/7 [Tutorial]](https://i.ytimg.com/vi/NA4zyB4b0eI/hqdefault.jpg)
Content
- To step
- Method 1 of 3: Using File Explorer
- Method 2 of 3: Using the app that created the file
- Method 3 of 3: Using the Documents folder
- Tips
- Warnings
- Necessities
This wikiHow teaches you different ways to open files on your Windows PC. If you have the app you used to create the file, you can open the file from within the app. You can also browse for the file using Windows Explorer or from the Documents folder.
To step
Method 1 of 3: Using File Explorer
 Press ⊞ Win+E. When you press the Windows key (usually in the lower left corner of the keyboard) and E button, open the file explorer (Explorer).
Press ⊞ Win+E. When you press the Windows key (usually in the lower left corner of the keyboard) and E button, open the file explorer (Explorer).  Go to the file you want to open. The drives on your computer will appear in the left pane of the File Explorer. When you click on a drive or folder in the left pane, its contents will be displayed on the right.
Go to the file you want to open. The drives on your computer will appear in the left pane of the File Explorer. When you click on a drive or folder in the left pane, its contents will be displayed on the right. - Files that you have downloaded from the internet are usually stored in the folder Downloads. Click the arrow next to This PC to expand all folders, then click Downloads to open this folder.
- If you are not sure where the file is located, click This PC in the left panel and type the file name (or part of it) in the search bar in the top right corner of File Explorer. Press ↵ Enter to start the search.
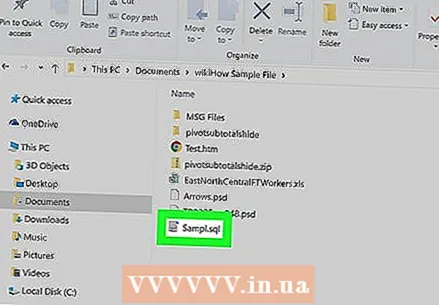 Double-click the file to open it. This will open the file in the default app.
Double-click the file to open it. This will open the file in the default app. - If you want to select a specific app to open the file with, right-click on the file, select Open with and then choose an app. Check out https://www.openwith.org for more information on how to find the right app to open a file.
- If the file is a ZIP (a compressed) file, right-click on the file and select Unpack here. This creates a new folder in the current directory. You can now double-click on the new folder to see what's inside.
Method 2 of 3: Using the app that created the file
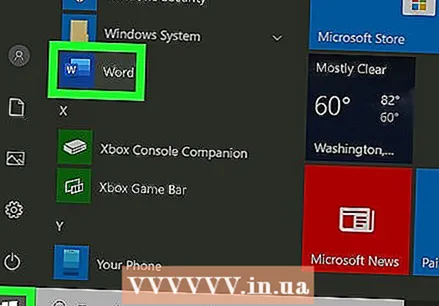 Open the app you want to use. For example, if you want to open a Microsoft Word document, start Microsoft Word.
Open the app you want to use. For example, if you want to open a Microsoft Word document, start Microsoft Word. - All the apps installed on your PC can be found in the Start menu, which is usually located at the bottom left of the screen. You may be on All apps or All programs must click to view the entire list.
- You can also open an app from the Windows search bar. Click on the magnifying glass or circle to the right of the Start button, type the name of the app (eg. become), and then click in the search results.
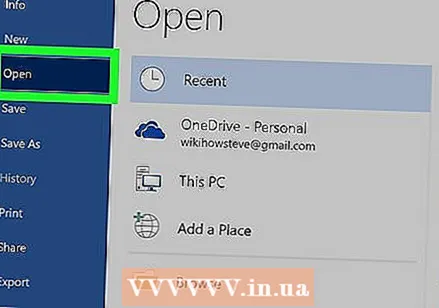 Click on the item File and select To open. It Filemenu is usually located in a menu bar at the top of the screen. Once you get on To open you will usually see a file explorer.
Click on the item File and select To open. It Filemenu is usually located in a menu bar at the top of the screen. Once you get on To open you will usually see a file explorer. - Sometimes the menu will display a folder icon instead of the word File.
- If you don't Filemenu, look for a menu or button named To open.
 Browse to the file you want to open. If you don't see the file in the list, navigate to the folder where it is stored. You can do this using the folders and drives on the left side of the file browser.
Browse to the file you want to open. If you don't see the file in the list, navigate to the folder where it is stored. You can do this using the folders and drives on the left side of the file browser. 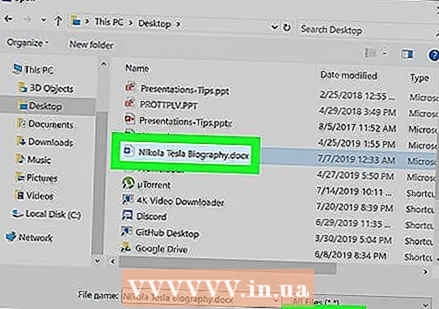 Select the file and click To open. This will open the file so that you can view and / or edit it in the current app.
Select the file and click To open. This will open the file so that you can view and / or edit it in the current app.
Method 3 of 3: Using the Documents folder
 Open the Documents folder. Many of your Windows programs store files in the Documents folder by default. There are several ways to do this:
Open the Documents folder. Many of your Windows programs store files in the Documents folder by default. There are several ways to do this: - Click the Start menu, which is usually located at the bottom left of the screen, and then click the folder Documents.
- Click the circle or magnifying glass to the right of the Start menu, type documents in the search bar, then click the folder Documents in the search results.
- Double click on the folder Documents on your desktop.
- Double click on This PC or Computer on the desktop, then double-click Documents.
 Double-click on the file you want to open. This will open the file in the default app for viewing and / or editing.
Double-click on the file you want to open. This will open the file in the default app for viewing and / or editing. - You can also open a file with another program by right-clicking the file, Open with and then choose another app.
- Visit https://www.openwith.org for more information on how to find the right app to open a file.
Tips
- Free reading programs work just as well as the original file opening software.
- A file sent to you by email will open when you double-click it, if the correct program is installed on your computer.
Warnings
- Files that are compressed may require special handling, including following specific requirements (such as password access) set during the zip.
Necessities
- Computer
- Applicable software program, if you have it
- Windows system