Author:
Alice Brown
Date Of Creation:
27 May 2021
Update Date:
1 July 2024

Content
- Steps
- Method 1 of 2: Method 1: Use the menu
- Method 2 of 2: Method 2: Change your system settings
- Tips
- Warnings
Apple TV allows you to receive images from Mac devices without the need for a wired connection. This requires AirPlay. We will show you how to establish such a connection. To do this, you need a 2011 Mac or newer and Mountain Lion (OSX 10.8) or higher, and a second or third generation Apple TV.
Steps
Method 1 of 2: Method 1: Use the menu
 1 Turn on your Apple TV.
1 Turn on your Apple TV.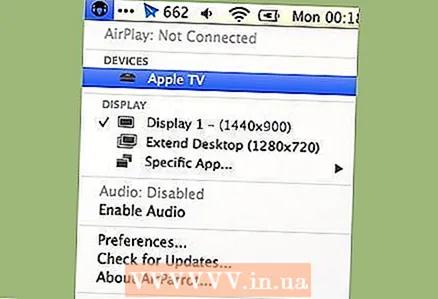 2 Select the AirPlay icon from the menu. The menu is a small white bar at the top of the screen. The AirPlay icon is next to the Wifi icon.
2 Select the AirPlay icon from the menu. The menu is a small white bar at the top of the screen. The AirPlay icon is next to the Wifi icon.  3 Select AppleTV from the list.
3 Select AppleTV from the list. 4 Your Mac screen will now display on your Apple TV.
4 Your Mac screen will now display on your Apple TV.
Method 2 of 2: Method 2: Change your system settings
 1 Turn on your Apple TV.
1 Turn on your Apple TV. 2 Open System Preferences. The icon is on the desktop or in the application list.
2 Open System Preferences. The icon is on the desktop or in the application list. 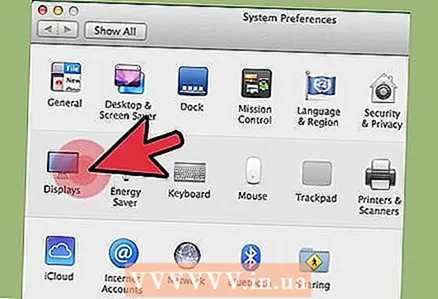 3 Click on the “Displays” icon.
3 Click on the “Displays” icon. 4 Open the AirPlay / Mirroring menu.”A list of AirPlay devices connected to your network will open.
4 Open the AirPlay / Mirroring menu.”A list of AirPlay devices connected to your network will open. 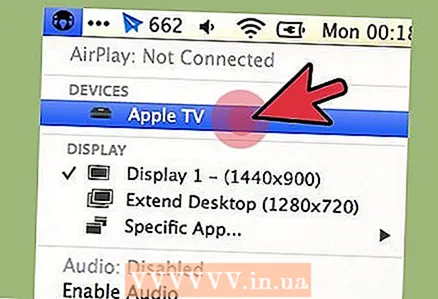 5 Select the Apple TV device you want from the list.
5 Select the Apple TV device you want from the list. 6 Your Mac screen will now appear on your Apple TV.
6 Your Mac screen will now appear on your Apple TV.
Tips
- If you have an older Mac, you can stream your screen using AirParrot.
- If the picture is poor quality, use an Ethernet cable to connect your Apple TV to the Internet.
- If you don't see the AirPlay icon on your Mac, make sure the devices are on the same network.
- If you are not sure if your Mac is suitable for AirPlay, select “About this Mac” from the menu and check the system version.
- Mirror image transfer can be very slow if you are playing multiple videos.
Warnings
- AirPlay works on Macs 2011 or higher, such as Mountain Lion (OSX 10.8). Older Mac systems and Mac systems without Mountain Lion are not suitable.
- AirPlay will not work on the first generation Apple TV.



