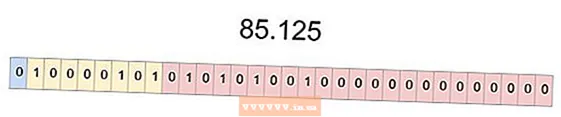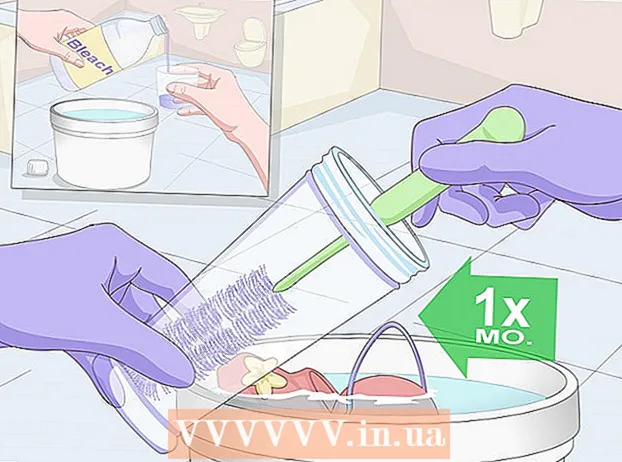Author:
Joan Hall
Date Of Creation:
4 July 2021
Update Date:
1 July 2024

Content
An ISO file image (with the extension “.iso”) is a type of file image that is used to replicate the contents of optical discs such as CDs. The ISO file of a specific disc stores all the information that is contained on that disc. The file can be used to create an exact copy of a disk even if the user does not have a physical disk. In general, you don't need to open ISO files and view their contents, because they can be burned to disc anyway. However, knowing how to open ISO files can help you troubleshoot disk image issues or locate specific data within an image.
Steps
- 1 Download and install the archiving software. By default, most operating systems don't know how to open ISO files. You will have to install an archiving program to open the ISO file. The simplest solution is WinRAR, which is distributed as shareware.
- Start by downloading WinRAR. On the Internet, there are many resources from which you can download this program, including the main website www.win-rar.com.
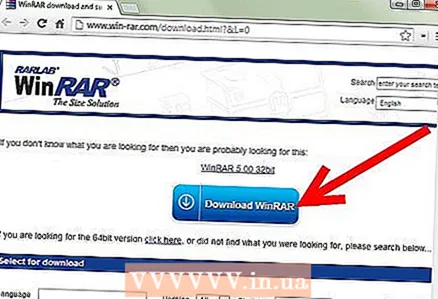
- Start the WinRAR installation by double clicking on the corresponding icon. During installation, you will see a window titled "Associate WinRAR with." Make sure to check the box next to “ISO” so that your computer can automatically map ISO files to WinRAR.
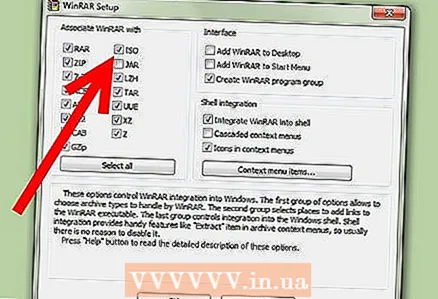
- Start by downloading WinRAR. On the Internet, there are many resources from which you can download this program, including the main website www.win-rar.com.
 2 Find the ISO file on your computer. Open explorer and find the folder where the ISO file is located. At the moment, the file should display a WinRAR icon that looks like three folded books.
2 Find the ISO file on your computer. Open explorer and find the folder where the ISO file is located. At the moment, the file should display a WinRAR icon that looks like three folded books. 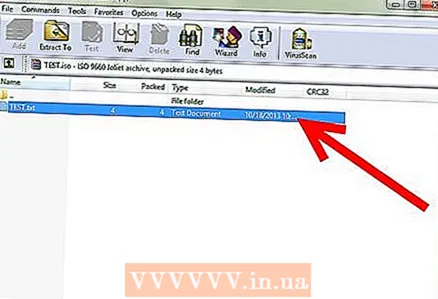 3 Open the ISO file. Double click on the file icon to open it. WinRAR will display the contents of the ISO file.Please note that changing this content may impair the performance of this image, in particular, problems may appear while writing to disk. If you need a specific file from the image, then copy it instead of moving the file to another location.
3 Open the ISO file. Double click on the file icon to open it. WinRAR will display the contents of the ISO file.Please note that changing this content may impair the performance of this image, in particular, problems may appear while writing to disk. If you need a specific file from the image, then copy it instead of moving the file to another location. 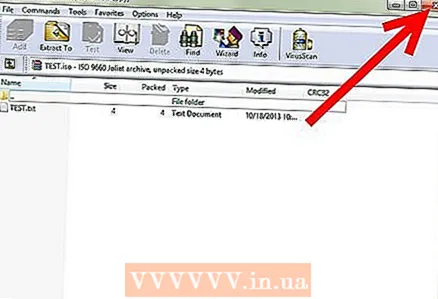 4 Close the WinRAR window when done. After viewing the contents of the image, close the window. You don't need to close WinRAR separately, it only works during use.
4 Close the WinRAR window when done. After viewing the contents of the image, close the window. You don't need to close WinRAR separately, it only works during use.
Tips
- Be aware that you will need other software to write the image to a physical disk. Once the image has been written to disk, its contents can be viewed from the disk, but cannot be modified.
- There are other backup programs that can be used for this process, some of which are specifically designed to work with disk images. A similar process will be similar in any other program, some of which will require you to find the ISO file using a "virtual optical disc".
What do you need
- Computer
- WinRAR
- ISO file