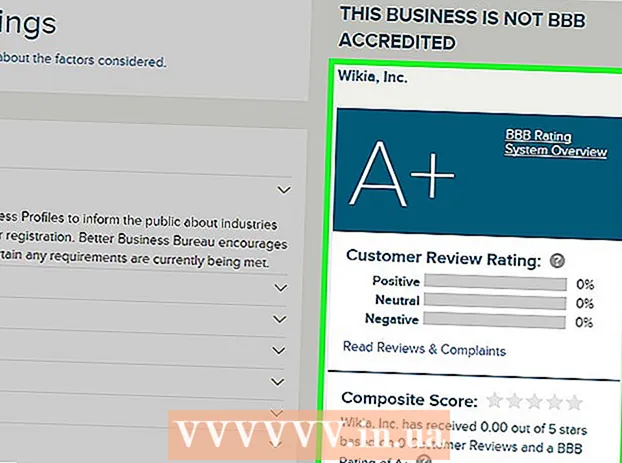Author:
William Ramirez
Date Of Creation:
23 September 2021
Update Date:
1 July 2024

Content
- Steps
- Method 1 of 3: Sound Settings (Windows)
- Method 2 of 3: Equalizer APO (Windows)
- Method 3 of 3: eqMac (Mac OS X)
- Tips
- Warnings
This article describes how to adjust the bass on your computer. Some Windows computers have a preinstalled sound manager that you can use to enable and adjust the equalizer. However, on most Windows and Mac OS X computers, you need to install a third-party program to tweak the bass.
Steps
Method 1 of 3: Sound Settings (Windows)
 1 Open the start menu
1 Open the start menu  . Click on the Windows logo in the lower left corner of the screen.
. Click on the Windows logo in the lower left corner of the screen.  2 Open the Sound window. Enter sound in the Start menu, and then click Sound at the top of the Start menu.
2 Open the Sound window. Enter sound in the Start menu, and then click Sound at the top of the Start menu.  3 Double click on Loudspeakers. This option is marked with an icon that looks like a speaker with a green and white checkmark.
3 Double click on Loudspeakers. This option is marked with an icon that looks like a speaker with a green and white checkmark. - If you don't see this option, click on the Playback tab at the top left of the Sound window.
 4 Go to the tab Improvements. You will find it at the top of the Speakers Properties window.
4 Go to the tab Improvements. You will find it at the top of the Speakers Properties window. - If there is no such tab, you will not be able to adjust the bass in the Sound window. In this case, adjust them with an equalizer.
 5 Check the box next to Equalizer. This option is listed in the center of the Speaker Properties window. You may have to scroll through the list to find this option.
5 Check the box next to Equalizer. This option is listed in the center of the Speaker Properties window. You may have to scroll through the list to find this option. - The options are sorted alphabetically.
- If you cannot find the Equalizer option, your audio card does not support bass adjustment. Then install a third-party bass tuning software.
- If you don't see the Equalizer option, look for the Bass Boost option. If you find such an option, check the box next to it to boost the bass.
 6 Click on ⋯. This option is located to the right of Customize at the bottom of the window.
6 Click on ⋯. This option is located to the right of Customize at the bottom of the window. 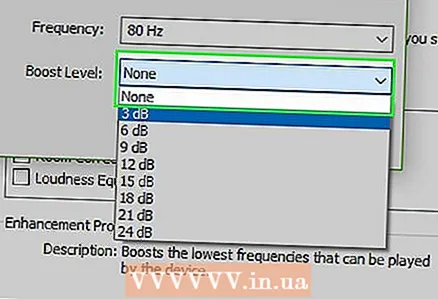 7 Click on "None". You will find this option at the top of the EQ window. A menu will open.
7 Click on "None". You will find this option at the top of the EQ window. A menu will open.  8 Click on Bass. The bass will be automatically boosted.
8 Click on Bass. The bass will be automatically boosted. - Move the sliders closer to mid-range to tone down the bass.
 9 Click on Save. This will save the new settings.
9 Click on Save. This will save the new settings.  10 Click on OK. You will find this button at the bottom of the window. The new sound settings will take effect.
10 Click on OK. You will find this button at the bottom of the window. The new sound settings will take effect.
Method 2 of 3: Equalizer APO (Windows)
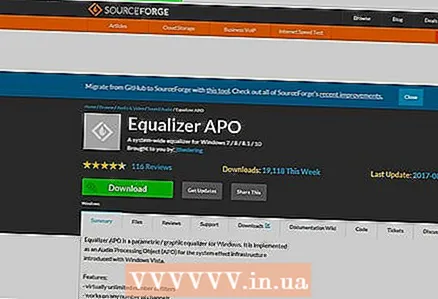 1 Open the page where you will download Equalizer APO software. In the address bar of your web browser, enter https://sourceforge.net/projects/equalizerapo/.
1 Open the page where you will download Equalizer APO software. In the address bar of your web browser, enter https://sourceforge.net/projects/equalizerapo/.  2 Click on Download (Download). You will find this dark green button in the center of the page. The Equalizer APO installation file will be downloaded to your computer.
2 Click on Download (Download). You will find this dark green button in the center of the page. The Equalizer APO installation file will be downloaded to your computer. - You may need to select a download folder first and click Save.
- The installation file, which is stored on the specified site, does not contain malicious codes, but the browser may ask for confirmation to download the executable file.
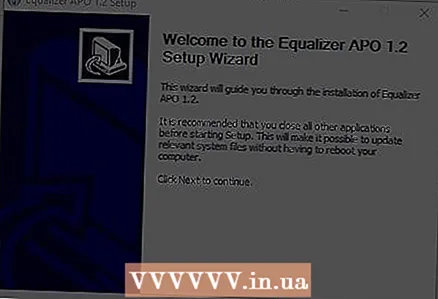 3 Install the program and perform its initial configuration. Double click on the downloaded Equalizer APO installer and then:
3 Install the program and perform its initial configuration. Double click on the downloaded Equalizer APO installer and then: - click “Yes” when prompted;
- click on “Next”;
- click “I agree”;
- click on “Next”;
- click “Install”.
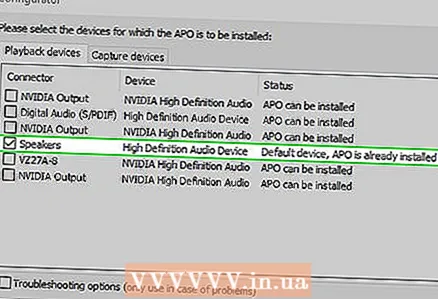 4 Select the appropriate device for playing sounds. The Configurator window will display all available devices for playing sounds. Check the box next to your computer's speaker to set it as the primary speaker in Equalizer APO.
4 Select the appropriate device for playing sounds. The Configurator window will display all available devices for playing sounds. Check the box next to your computer's speaker to set it as the primary speaker in Equalizer APO. 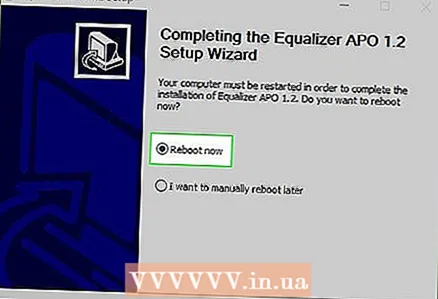 5 Save the settings. To do this, double click on OK.
5 Save the settings. To do this, double click on OK.  6 Check the box next to “Reboot now”. This option is located in the middle of the window.
6 Check the box next to “Reboot now”. This option is located in the middle of the window.  7 Click on Finish (To complete). It's at the bottom of the window. The computer will restart and Equalizer APO will begin monitoring the device to play the sounds of your computer.
7 Click on Finish (To complete). It's at the bottom of the window. The computer will restart and Equalizer APO will begin monitoring the device to play the sounds of your computer.  8 Open the Configuration Editor. When the computer restarts, click "Start"
8 Open the Configuration Editor. When the computer restarts, click "Start"  , enter configuration editor, and then click Configuration Editor at the top of the Start menu.
, enter configuration editor, and then click Configuration Editor at the top of the Start menu.  9 Boost the bass. Do this in the section located in the center of the Configuration Editor: place the sliders of the columns "25" - "160" over the value "0"; Place the sliders for the columns to the right of the "250" column under the value "0".
9 Boost the bass. Do this in the section located in the center of the Configuration Editor: place the sliders of the columns "25" - "160" over the value "0"; Place the sliders for the columns to the right of the "250" column under the value "0". - Set the slider for the "250" column to "0".
- To muffle the bass, move the sliders in the "25" - "160" columns closer to "0".
- When adjusting the sound, test it to see which direction (up or down) to move the sliders.
 10 Save the settings. Click File at the top of the window, and then select Save from the menu. The bass settings will take effect.
10 Save the settings. Click File at the top of the window, and then select Save from the menu. The bass settings will take effect. - You may need to reconfigure the sound in the Configuration Editor when listening to different genres of music.
Method 3 of 3: eqMac (Mac OS X)
 1 Open the page where you will download the eqMac program. In the address bar of your web browser, enter https://www.bitgapp.com/eqmac/.
1 Open the page where you will download the eqMac program. In the address bar of your web browser, enter https://www.bitgapp.com/eqmac/. 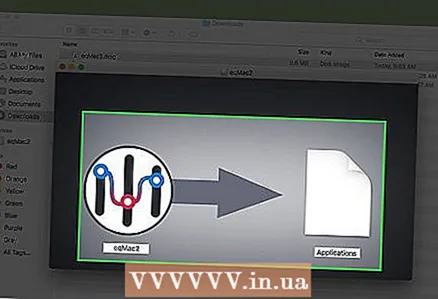 2 Click on Download. This gray button is on the right side of the page.
2 Click on Download. This gray button is on the right side of the page.  3 Install eqMac software. For this:
3 Install eqMac software. For this: - double click on the downloaded DMG file;
- drag the eqMac icon to the Applications folder;
- allow installing programs from unknown developers when prompted;
- follow the instructions on the screen.
 4 Open Launchpad. Click on the icon that looks like a rocket and is in the dock.
4 Open Launchpad. Click on the icon that looks like a rocket and is in the dock.  5 Click on the eqMac icon. It looks like a series of vertical sliders. The eqMac icon appears in the menu bar of your computer.
5 Click on the eqMac icon. It looks like a series of vertical sliders. The eqMac icon appears in the menu bar of your computer. - Scroll right or left to find the eqMac icon.
- You may have to click on "Open" when you click on the icon.
 6 Click on the eqMac icon in the menu bar. It looks like a series of vertical sliders and is located on the right side of the menu bar. A menu will open.
6 Click on the eqMac icon in the menu bar. It looks like a series of vertical sliders and is located on the right side of the menu bar. A menu will open. 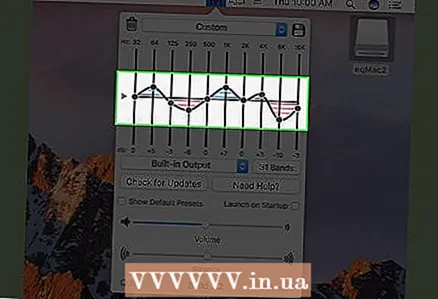 7 Find out which sliders are responsible for adjusting the bass. The menu displays a series of numbered sliders:
7 Find out which sliders are responsible for adjusting the bass. The menu displays a series of numbered sliders: - Bass - Sliders 32, 64, and 125 adjust the bass;
- treble - sliders "500", "1K", "2K", "4K", "8K" and "16K" adjust the high frequencies;
- neutral - the "250" slider should be left on the horizontal line with a value of "0".
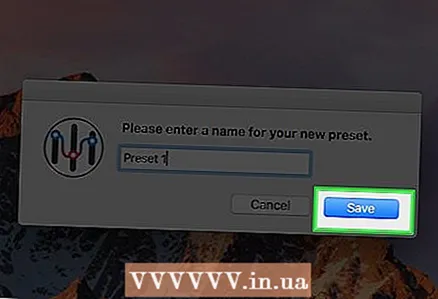 8 Adjust the bass.
8 Adjust the bass.- To boost bass, move the bass sliders above the horizontal line at "0" and the treble sliders well below this line.
- To dampen the bass, lower the bass sliders closer to (or below) the horizontal line, and raise the treble sliders to (below or above it) that line.
- When adjusting the sound, test it to see which direction (up or down) to move the sliders.
- 9 Save your bass settings. Click on the floppy disk icon in the upper right corner of the menu, enter a name for the settings, and then click on the indicated icon again. These settings can now be loaded at any time.
Tips
- High-quality sound tuning programs are quite expensive, but they can be used to fine tune the sound. These programs are Graphic Equalizer Studio (on Windows) and Boom 2 for (on Mac OS X).
Warnings
- Adjusting the bass is a matter of trial and error. Therefore, during the tuning process, constantly test the sound.