Author:
Carl Weaver
Date Of Creation:
28 February 2021
Update Date:
1 July 2024
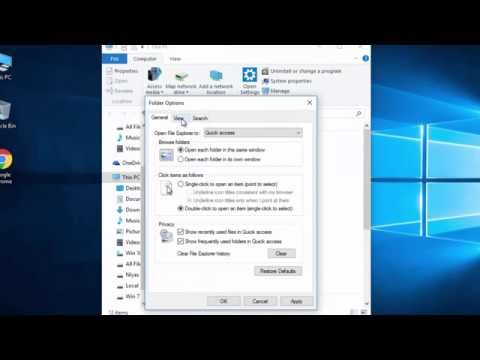
Content
- Steps
- Part 1 of 2: How to show hidden folders and files
- Part 2 of 2: How to find hidden folders and files
- Tips
- Warnings
This article will show you how to display and find hidden files and folders in Windows.
Steps
Part 1 of 2: How to show hidden folders and files
 1 Open the start menu. To do this, click on the Windows logo in the lower left corner of the screen or press the key ⊞ Win on keyboard.
1 Open the start menu. To do this, click on the Windows logo in the lower left corner of the screen or press the key ⊞ Win on keyboard. - In Windows 8, move your mouse to the upper-right corner of the screen and click the magnifying glass that appears.
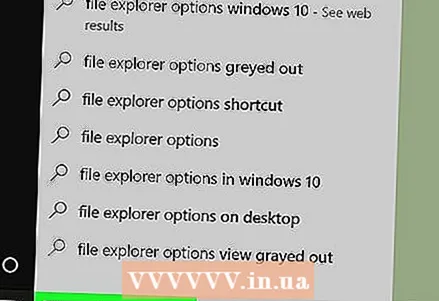 2 In the search bar, enter folders settings. The Folder Options utility icon appears at the top of the Start menu.
2 In the search bar, enter folders settings. The Folder Options utility icon appears at the top of the Start menu.  3 Click on the utility icon Folders settings. It's a folder-shaped icon at the top of the Start menu.
3 Click on the utility icon Folders settings. It's a folder-shaped icon at the top of the Start menu.  4 Click on the tab View. You will find it at the top of the Folder Options window.
4 Click on the tab View. You will find it at the top of the Folder Options window. 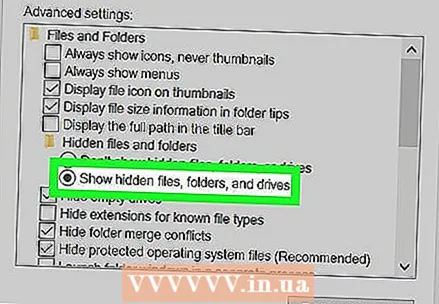 5 Click on Show hidden files, folders and drives. It's under the Advanced Options section.
5 Click on Show hidden files, folders and drives. It's under the Advanced Options section. - If the specified option is not displayed, double-click on the "Hidden files and folders" line. If this line is hidden, double-click on "Files and Folders" at the top of the "Advanced Options" section.
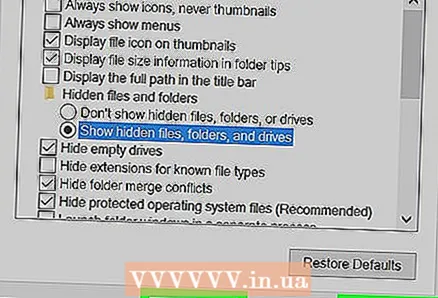 6 Click on Applyand then press OK. These buttons are at the bottom of the window. This will show all hidden files, folders, drives and other items on your computer.
6 Click on Applyand then press OK. These buttons are at the bottom of the window. This will show all hidden files, folders, drives and other items on your computer.
Part 2 of 2: How to find hidden folders and files
 1 Open Windows Explorer. The icon for this utility is a folder and is located on the taskbar.
1 Open Windows Explorer. The icon for this utility is a folder and is located on the taskbar. - Or open the Start menu, in the search bar, type conductor and press ↵ Enter.
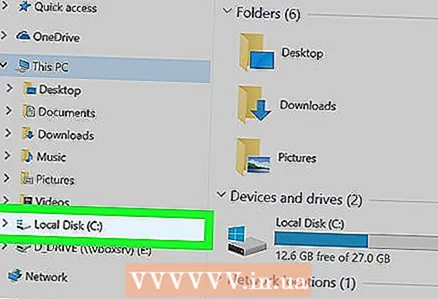 2 Click on the letter of the system drive. Drive letters are displayed in the left column. In most cases, you need to click on "C:".
2 Click on the letter of the system drive. Drive letters are displayed in the left column. In most cases, you need to click on "C:". 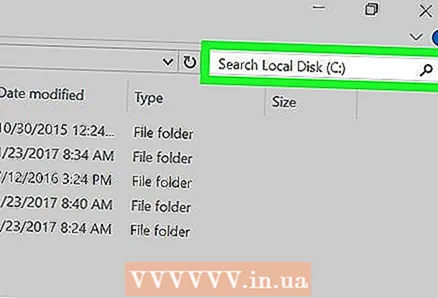 3 Click on the search bar. It's in the upper right corner of the Explorer window.
3 Click on the search bar. It's in the upper right corner of the Explorer window.  4 Enter a name for the hidden item. If you do not know the name of the item, enter an asterisk and then enter the file extension (for example, entering " *. Jpg" will find all JPG images).
4 Enter a name for the hidden item. If you do not know the name of the item, enter an asterisk and then enter the file extension (for example, entering " *. Jpg" will find all JPG images).  5 Review the search results. You will see several hidden folders and files.
5 Review the search results. You will see several hidden folders and files. - Such files and folders cannot be found through the search bar of the Start menu.
- If you don't see the hidden file, folder, or other item you want, click This PC (in the left column) and search again.
Tips
- If you do not know the name of a hidden file or folder, try to find its location on the Internet.
Warnings
- If you delete a hidden system file, it will lead to instability or crash of Windows.



