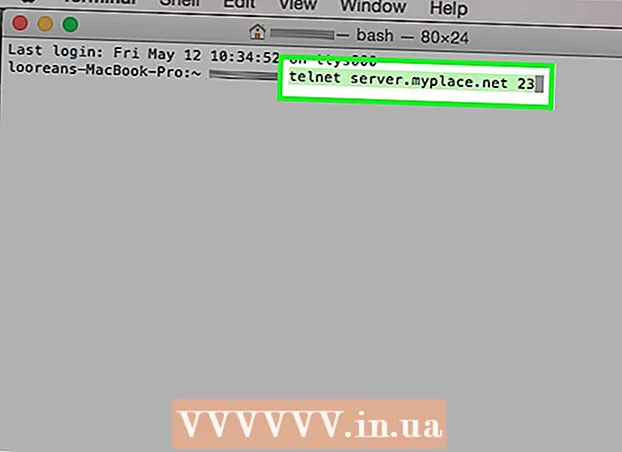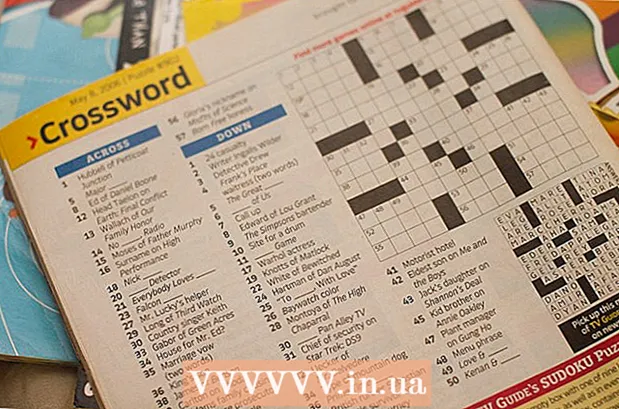Author:
Sara Rhodes
Date Of Creation:
14 February 2021
Update Date:
1 July 2024

Content
- Steps
- Method 1 of 2: How to create a background layer
- Method 2 of 2: How to change the artboard color
In Adobe Illustrator, you can change the artboard background color in two ways. If you create a background layer, the background color of the artboard will change forever. If you change the color of the artboard itself, the edit will only appear in Adobe Illustrator, not in another program or on paper.
Steps
Method 1 of 2: How to create a background layer
 1 Draw a rectangular frame around the entire artboard. The only way to change the background color permanently is to create a separate background layer. If you just change the background color, the new color will not appear on paper. To create a background layer:
1 Draw a rectangular frame around the entire artboard. The only way to change the background color permanently is to create a separate background layer. If you just change the background color, the new color will not appear on paper. To create a background layer: - select the "Rectangle" tool on the left toolbar (right column, fourth icon from the top);
- place the cursor in the upper left corner of the artboard;
- hold down the left mouse button and drag the pointer to create a rectangular frame, the size of which will correspond to the size of the artboard.
 2 Fill the area inside the rectangular frame with color. Select the Paint Bucket tool (fourth icon from the bottom). Double click on the tool to open the color palette. Choose a color from the color palette. Click "OK" to paint the background in the selected color.
2 Fill the area inside the rectangular frame with color. Select the Paint Bucket tool (fourth icon from the bottom). Double click on the tool to open the color palette. Choose a color from the color palette. Click "OK" to paint the background in the selected color.  3 Lock the layer. When you paint the background, you need to make sure that the color does not change. To do this, lock the layer.
3 Lock the layer. When you paint the background, you need to make sure that the color does not change. To do this, lock the layer. - Find the Layers panel on the right. If it doesn't appear, click Window> Layers.
- The rectangular box will be labeled "Layer 1". If you create additional layers, "Layer 1" should remain at the bottom of the list.
- Click the empty box next to the eye icon to lock the layer.
Method 2 of 2: How to change the artboard color
 1 Open the document options. You can change the color of the artboard itself, but this edit will only be visible on the computer, not on paper (that is, a printed version of the document). Click File> Document Options.
1 Open the document options. You can change the color of the artboard itself, but this edit will only be visible on the computer, not on paper (that is, a printed version of the document). Click File> Document Options. - This color change will only be noticeable in Adobe Illustrator. If you print a document or export a project, the artboard color will return to its original white color. To change the background color permanently, you need to create a separate background layer.
 2 Change the transparency. Find the "Transparency Options" section. Check the box next to Simulate Colored Paper.
2 Change the transparency. Find the "Transparency Options" section. Check the box next to Simulate Colored Paper. - The Simulate Colored Paper option simulates real paper. The darker the paper, the darker the image will be. If you make the background black, the image will disappear because it will not be visible on real black paper.
 3 Change the background color. In the Transparency Options section, find a white rectangle; click on it to open the color palette. Select a color from the palette and click OK. Click OK again to save your artboard changes.
3 Change the background color. In the Transparency Options section, find a white rectangle; click on it to open the color palette. Select a color from the palette and click OK. Click OK again to save your artboard changes. - Even though you saved your changes, the new artboard color will only appear in Adobe Illustrator. If you print or export the document, the artboard will return to its original white color. To change the color permanently, create a separate background layer.