Author:
Bobbie Johnson
Date Of Creation:
4 April 2021
Update Date:
1 July 2024
![[CUBASE 5] HOW TO FIX "not enough space on disk avabile for export"](https://i.ytimg.com/vi/uRHLQ9FK764/hqdefault.jpg)
Content
- Steps
- Method 1 of 3: General Methods
- Method 2 of 3: Reset the Application Cache
- Method 3 of 3: Reset Google Play Store
- Tips
- Warnings
If the message "Not enough free memory" is displayed on the screen of an Android device, it most likely means that almost all of the device's memory is full of information.To fix this problem, uninstall apps and / or media files. You can also use an external storage device such as a microSD card. But sometimes this message appears when there is enough free space in the device's memory. In this case, it is recommended that you restart your smartphone, reset the application cache, or reset the Google Play Store.
Steps
Method 1 of 3: General Methods
 1 Check the amount of free memory on your device. On older Android devices, the "Not enough free memory" message often appears due to a system crash rather than full memory. Therefore, first check the memory status of your device.
1 Check the amount of free memory on your device. On older Android devices, the "Not enough free memory" message often appears due to a system crash rather than full memory. Therefore, first check the memory status of your device. - Open the Settings app and tap Storage.
- If the memory size exceeds 15 MB, the described error may not be related to the device memory.
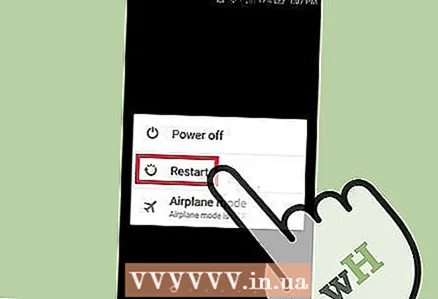 2 Reboot your smartphone. To do this, hold down the power button, and then click on Switch off (or a similar option). After turning off the device, press and hold the power button until the device screen turns on.
2 Reboot your smartphone. To do this, hold down the power button, and then click on Switch off (or a similar option). After turning off the device, press and hold the power button until the device screen turns on. - Restarting your smartphone will reset the RAM. This will not only fix the problem with the low memory message (if it is not memory related), but it will also speed up the device.
 3 Remove unnecessary applications. If your device's memory is really full, quickly free it up by deleting any unused apps.
3 Remove unnecessary applications. If your device's memory is really full, quickly free it up by deleting any unused apps. - To uninstall an app, press and hold it, and then drag it to the Uninstall box (usually at the top of the screen).
 4 Delete unnecessary media files. That is, get rid of unnecessary photos, videos, and so on. These files take up a fairly large amount of memory, so delete some of them to free up memory.
4 Delete unnecessary media files. That is, get rid of unnecessary photos, videos, and so on. These files take up a fairly large amount of memory, so delete some of them to free up memory. - If you don't want to delete your photos or videos, copy them to Google Drive.
 5 Buy an external storage device. If your Android device has a free microSD card slot, buy and insert one (you can buy a card at an electronics store or online store).
5 Buy an external storage device. If your Android device has a free microSD card slot, buy and insert one (you can buy a card at an electronics store or online store). - If you have an unused MicroSD card, copy apps and data to it. To do this, open the Settings app, click Apps, click the appropriate app, and then click Transfer to: MicroSD.
Method 2 of 3: Reset the Application Cache
 1 Open the Settings app.
1 Open the Settings app. 2 Click on Applications.
2 Click on Applications. 3 Click on ⋮.
3 Click on ⋮.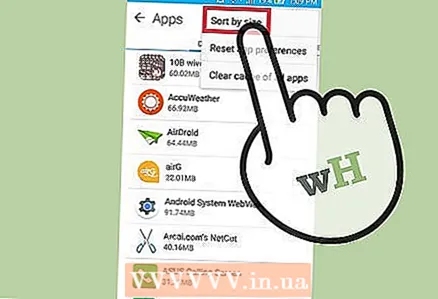 4 Click on Sort by size. Applications that are using the most memory will be displayed.
4 Click on Sort by size. Applications that are using the most memory will be displayed.  5 Click on the application.
5 Click on the application.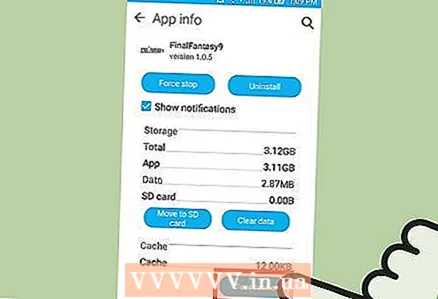 6 Click on Clear cache. This will flush the cache for a particular application, freeing up some memory. Repeat this process with other applications.
6 Click on Clear cache. This will flush the cache for a particular application, freeing up some memory. Repeat this process with other applications. - In some versions of Android, you can reset the cache of all applications at once. To do this, open the "Settings" application, click "Memory", click on the option Cache and in the window that opens, click "OK".
Method 3 of 3: Reset Google Play Store
 1 Open the Settings app. Resetting the Google Play Store may resolve the low memory error message.
1 Open the Settings app. Resetting the Google Play Store may resolve the low memory error message.  2 Click on Applications.
2 Click on Applications. 3 Click "Google Play Store".
3 Click "Google Play Store". 4 Click on ⋮.
4 Click on ⋮. 5 Click on Remove updates. You may need to confirm your decision.
5 Click on Remove updates. You may need to confirm your decision.  6 Wait for the Google Play reset process to complete.
6 Wait for the Google Play reset process to complete. 7 Open the Google Play Store. If prompted, follow the onscreen instructions to update Google Play to the latest version. Now you can download applications.
7 Open the Google Play Store. If prompted, follow the onscreen instructions to update Google Play to the latest version. Now you can download applications.
Tips
- If you've freed up enough memory to load one or two apps, consider installing an app to clear your cache to speed up the process. The most popular apps are CCleaner and Clean Master.
Warnings
- To solve the described problem, root rights are not required.



