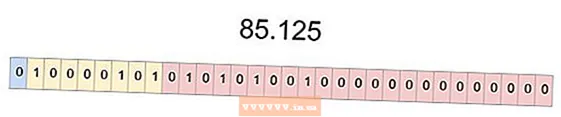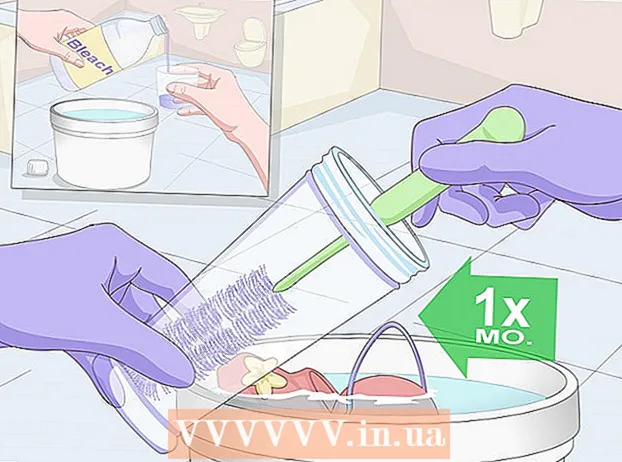Author:
Eric Farmer
Date Of Creation:
10 March 2021
Update Date:
1 July 2024

Content
- Steps
- Part 1 of 4: Download the Dropbox app
- Part 2 of 4: Setting up Dropbox
- Part 3 of 4: Saving Files
- Part 4 of 4: Dropbox Options
- What do you need
Dropbox is a cloud data management application for sharing files between different computers, tablets and phones. If you have an iPad and haven't started storing photos, videos, and documents on Dropbox for free, then maybe it's time to open an account. You can learn how to use Dropbox on iPad in minutes.
Steps
Part 1 of 4: Download the Dropbox app
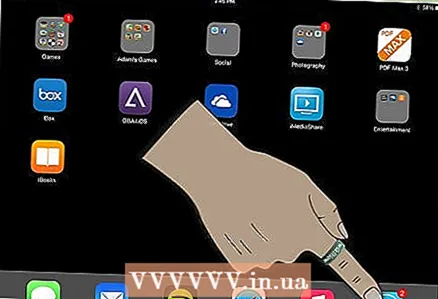 1 Turn on your iPad. Click on the "App Store" icon.
1 Turn on your iPad. Click on the "App Store" icon. 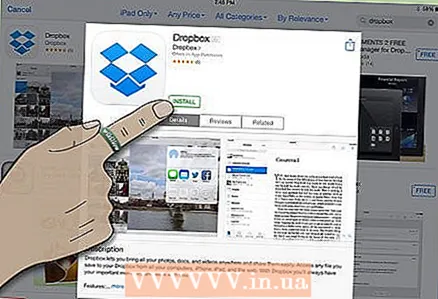 2 Search for "Dropbox". Download the app and install it.
2 Search for "Dropbox". Download the app and install it. - You may need a while to download Dropbox to your iPhone and computer. Your linked account will allow you to share files between devices.
Part 2 of 4: Setting up Dropbox
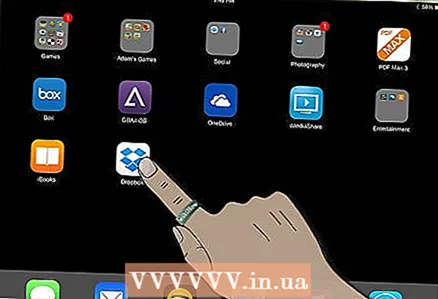 1 Click on the "Dropbox" icon to open the application.
1 Click on the "Dropbox" icon to open the application.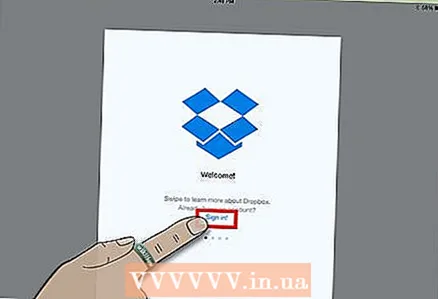 2 Click on the "Start" link on the start page to start setting up your account.
2 Click on the "Start" link on the start page to start setting up your account.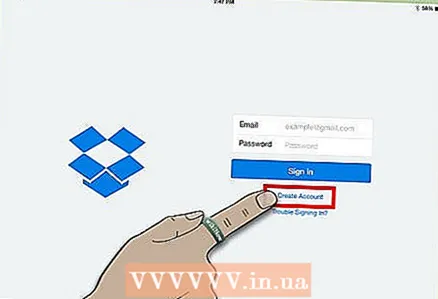 3 Create an account if you don't have one yet. Enter the email address and password that you would like to associate with all your devices.
3 Create an account if you don't have one yet. Enter the email address and password that you would like to associate with all your devices. - For example, if your Dropbox account will be used on personal devices, then you need to enter your personal email address. If you're using your Dropbox account on a work device, you'll need to enter your work email address.
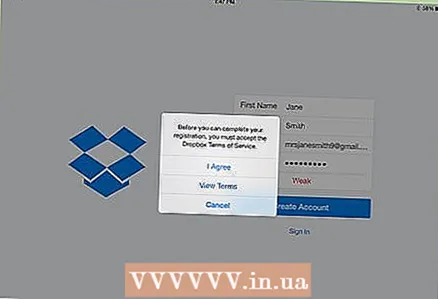 4 Choose a free or paid account. Free accounts have the right to store no more than 2 gigabytes of information, and paid accounts - up to 50 gigabytes.
4 Choose a free or paid account. Free accounts have the right to store no more than 2 gigabytes of information, and paid accounts - up to 50 gigabytes. 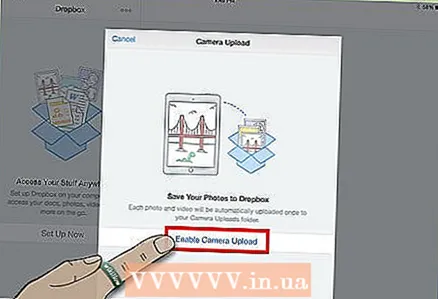 5 Please enter your other personal information. Check your details at the end.
5 Please enter your other personal information. Check your details at the end. - Dropbox will ask if you want to automatically upload your photos. If so, enable photo stream sync. A free Dropbox account provides limited storage space, so if you want to use Dropbox for smaller documents and files, you can click the Cancel button.
Part 3 of 4: Saving Files
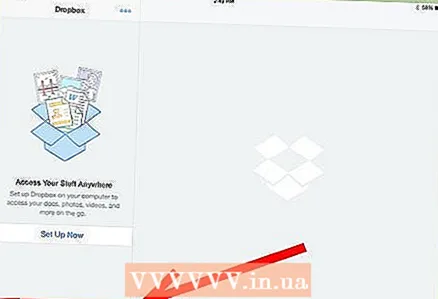 1 Notice the 4 icons at the bottom of the Dropbox tab. These are the main functions of the application: files, favorites, photos and settings.
1 Notice the 4 icons at the bottom of the Dropbox tab. These are the main functions of the application: files, favorites, photos and settings. 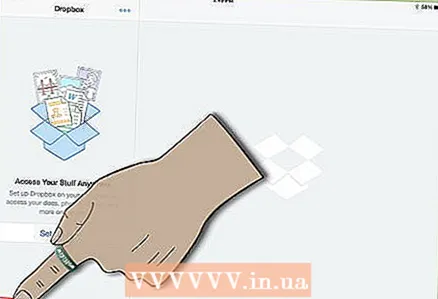 2 Click on the Dropbox tab, which looks like an open box. Click on the plus sign to upload files or create folders.
2 Click on the Dropbox tab, which looks like an open box. Click on the plus sign to upload files or create folders. - If you've saved something to Dropbox on your other devices, you should see it here.
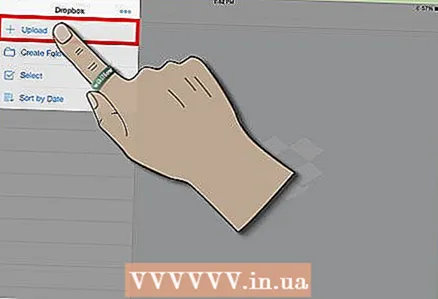 3 Use the “Upload Here” tab to select files. Click on the top right corner until a green check mark appears. Click on the "Upload" button.
3 Use the “Upload Here” tab to select files. Click on the top right corner until a green check mark appears. Click on the "Upload" button. 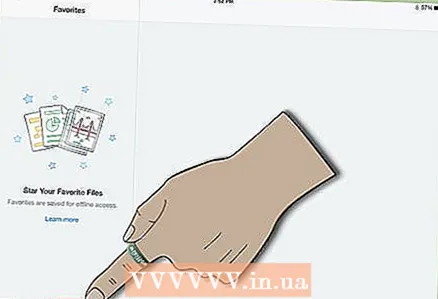 4 Open the file in your Dropbox folder. Click on the star icon in the upper right corner of the screen. This will save the file in the Favorite category so you can access it offline on your iPad.
4 Open the file in your Dropbox folder. Click on the star icon in the upper right corner of the screen. This will save the file in the Favorite category so you can access it offline on your iPad. - You may need to download the Dropbox file previewer app. For example, you may need a PDF viewer to open certain files or MS Office to view Word documents.
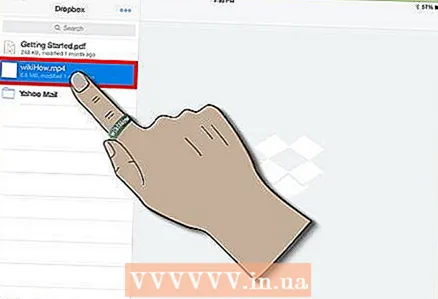 5 Open new files on your iPad. Click at the very top on the Dropbox tab. Download the file using the small download icon.
5 Open new files on your iPad. Click at the very top on the Dropbox tab. Download the file using the small download icon.
Part 4 of 4: Dropbox Options
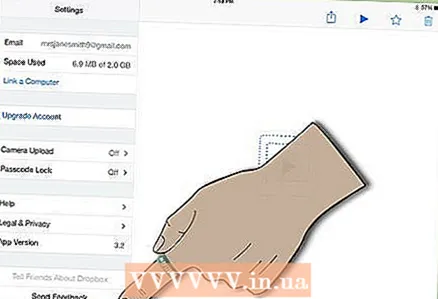 1 Go to the fourth icon, which looks like a mechanism. This tab will display your current settings.
1 Go to the fourth icon, which looks like a mechanism. This tab will display your current settings. 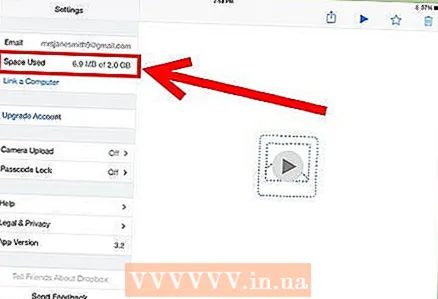 2 Keep an eye on the "Space Used" section of your account, which will display the percentage of your free account filled.
2 Keep an eye on the "Space Used" section of your account, which will display the percentage of your free account filled.
What do you need
- Dropbox app
- Free / Paid Dropbox Account
- PDF viewer
- Dropbox app on iPhones and computers
- Files