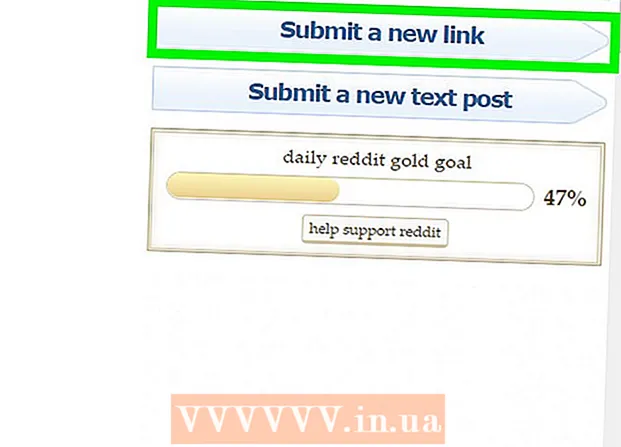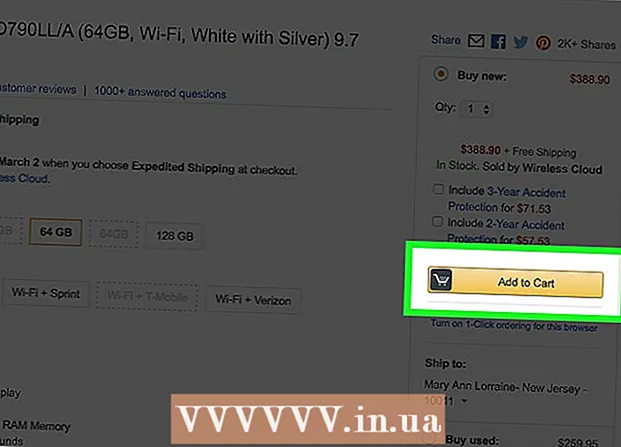Author:
Eric Farmer
Date Of Creation:
5 March 2021
Update Date:
1 July 2024

Content
- Steps
- Method 1 of 3: Adding a track of cue points to the timeline
- Method 2 of 3: Adding a Text Cue to a Cue Track
- Method 3 of 3: Remove or Change a Label in Audacity
Audacity is a popular, widely used and widely available audio editor and sound processing program. A cue, or track cue, is a tool used by digital audio editing and processing programs to place text annotations and notes at specific locations on the timeline. Labels can be used for a variety of purposes, but composers often use them to mark places in an audio track where changes occur. Audacity uses a cue track system, in which a separate track with text cues is placed next to the edited audio track. After placing a tagged track on the timeline for audio editing, you can insert text tags anywhere on the timeline. This article will show you how to add a cue track to a cue track in Audacity.
Steps
Method 1 of 3: Adding a track of cue points to the timeline
 1 Click on the "Tracks" tab in the menu bar.
1 Click on the "Tracks" tab in the menu bar. 2 Choose Add New> Track Cues from the drop-down menu. An empty cue track appears on the timeline. It looks like an audio track.
2 Choose Add New> Track Cues from the drop-down menu. An empty cue track appears on the timeline. It looks like an audio track.
Method 2 of 3: Adding a Text Cue to a Cue Track
 1 Click on the place in the audio track that you want to mark with a text label. A blue line appears on the audio track to mark the location you selected.
1 Click on the place in the audio track that you want to mark with a text label. A blue line appears on the audio track to mark the location you selected.  2 Click on the "Tracks" tab in the menu bar and select "Create Label" from the drop-down menu. A small red text box appears at the selected location on the cue track.
2 Click on the "Tracks" tab in the menu bar and select "Create Label" from the drop-down menu. A small red text box appears at the selected location on the cue track. 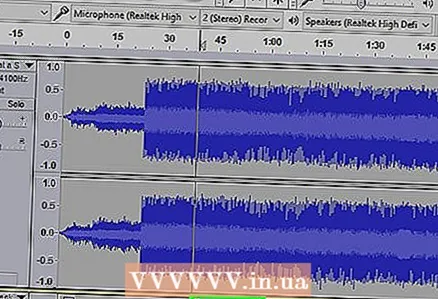 3 Enter the text you want to assign to the label and press Enter.
3 Enter the text you want to assign to the label and press Enter.
Method 3 of 3: Remove or Change a Label in Audacity
 1 To change the label text, click on the red text box, then press Backspace on your keyboard.
1 To change the label text, click on the red text box, then press Backspace on your keyboard.- Enter new text in the red cue text box located on the cue track. The label will be changed.
 2 Remove the label. Select the text inside the label, click on the "Tracks" tab and select "Delete Tracks" from the drop-down menu. The mark will be removed.
2 Remove the label. Select the text inside the label, click on the "Tracks" tab and select "Delete Tracks" from the drop-down menu. The mark will be removed.  3 To delete a cue track, press the X at the far left of the track. The cue track will be deleted.
3 To delete a cue track, press the X at the far left of the track. The cue track will be deleted.