Author:
Eric Farmer
Date Of Creation:
7 March 2021
Update Date:
27 June 2024

Content
- Steps
- Method 1 of 4: Using Safari
- Method 2 of 4: View PDF Email Attachments
- Method 3 of 4: Copy PDF files from your computer
- Method 4 of 4: Using iBooks
On iPhone, PDFs open automatically when using Safari, Chrome, or the Mail app. These documents can be saved in the iBooks app so that you can read them at any time. PDFs can be downloaded from a website or email attachment, or synced to your computer using iTunes.
Steps
Method 1 of 4: Using Safari
 1 Click on the link to open the PDF file. By default, PDFs open in Safari. Clicking on the link to the PDF will open it in your browser.
1 Click on the link to open the PDF file. By default, PDFs open in Safari. Clicking on the link to the PDF will open it in your browser.  2 Enlarge or reduce the document. When viewing a PDF in Safari, you can enlarge or shrink it just like any website. Place your thumb and forefinger on the screen and move them apart to zoom in, or close them together to zoom out.
2 Enlarge or reduce the document. When viewing a PDF in Safari, you can enlarge or shrink it just like any website. Place your thumb and forefinger on the screen and move them apart to zoom in, or close them together to zoom out. 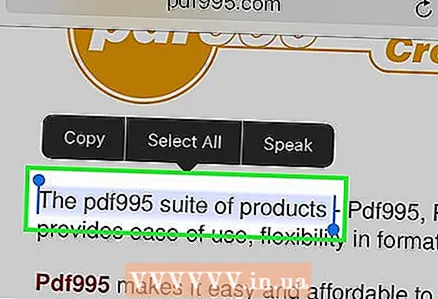 3 Hold down the text to select it. If you want to copy text from a PDF document, click and hold it. When the magnifying glass appears on the screen, release your finger and drag the handles to select the text.
3 Hold down the text to select it. If you want to copy text from a PDF document, click and hold it. When the magnifying glass appears on the screen, release your finger and drag the handles to select the text. - Depending on the method used to create the PDF, the text may be difficult or impossible to select.
 4 Send the PDF to the iBooks app. An open PDF can be sent to the iBooks app (or another PDF reader app). In this case, the document can be read at any time, even without an Internet connection.
4 Send the PDF to the iBooks app. An open PDF can be sent to the iBooks app (or another PDF reader app). In this case, the document can be read at any time, even without an Internet connection. - In Safari, click on an open PDF document.
- Click Open in iBooks. If you have another PDF reader application installed on your device, click Open In, and then select the appropriate application.
- Open the PDF in iBooks or another PDF reader application. If you open a document in iBooks, it will be saved in this application and in iCloud storage, so you can always read it.
Method 2 of 4: View PDF Email Attachments
 1 Open the email with the PDF attachment. Open the message to display the link to the PDF document (at the bottom of the screen).
1 Open the email with the PDF attachment. Open the message to display the link to the PDF document (at the bottom of the screen).  2 Click on the attached PDF file. It will open in the Mail PDF viewer.
2 Click on the attached PDF file. It will open in the Mail PDF viewer. 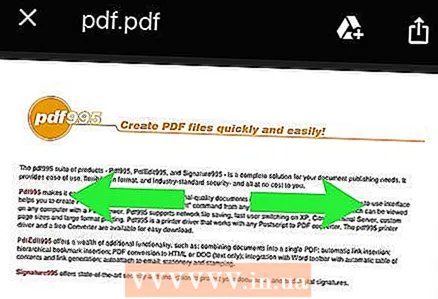 3 Enlarge or reduce the document. Place your thumb and forefinger on the screen and move them apart to zoom in, or close them together to zoom out.
3 Enlarge or reduce the document. Place your thumb and forefinger on the screen and move them apart to zoom in, or close them together to zoom out.  4 Hold down the text to select it. When the magnifying glass appears on the screen, release your finger and drag the handles to select the text.
4 Hold down the text to select it. When the magnifying glass appears on the screen, release your finger and drag the handles to select the text. - If the PDF file was created by scanning a document, you will not be able to select the text.
 5 Save your PDF document in the iBooks app to access it whenever you want. You can always find the attached PDF when you save the email, but sending the document to the iBooks app makes it easier to read and you can delete the email (if you want).
5 Save your PDF document in the iBooks app to access it whenever you want. You can always find the attached PDF when you save the email, but sending the document to the iBooks app makes it easier to read and you can delete the email (if you want). - Click on an open PDF document to display the application interface.
- Click Share (in the lower left corner).
- Click Copy to iBooks (in the top row of buttons). You may have to scroll through the buttons to find the one you want.
- In iBooks, you can read a PDF document anytime. If you add a document to your iBooks library, it will be saved to your iPhone and iCloud storage, so you can always read it even without an Internet connection.
Method 3 of 4: Copy PDF files from your computer
 1 Open iTunes. The easiest way to copy PDFs from computer to iPhone is to sync your device with your computer using iTunes. If iTunes is not available, download this program for free from the website apple.com/itunes/download.
1 Open iTunes. The easiest way to copy PDFs from computer to iPhone is to sync your device with your computer using iTunes. If iTunes is not available, download this program for free from the website apple.com/itunes/download.  2 In your iTunes library, open the Books section. After launching iTunes, click the "..." button (at the top of the window). In the menu that opens, select "Books". The iTunes library will open.
2 In your iTunes library, open the Books section. After launching iTunes, click the "..." button (at the top of the window). In the menu that opens, select "Books". The iTunes library will open.  3 Click on the My PDFs tab. It will be displayed if you open the "Books" section. This tab lists the PDFs stored in your iTunes library.
3 Click on the My PDFs tab. It will be displayed if you open the "Books" section. This tab lists the PDFs stored in your iTunes library. 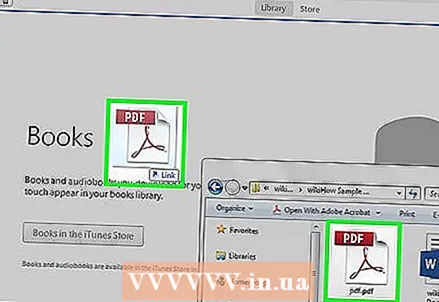 4 Drag the PDFs you want to copy from your computer to your device into the iTunes window. Click on the PDFs and drag them into the iTunes window to add them to the Books library.
4 Drag the PDFs you want to copy from your computer to your device into the iTunes window. Click on the PDFs and drag them into the iTunes window to add them to the Books library.  5 Connect your iPhone to your computer using a USB cable. The device appears in the top row of buttons. If this is the first time you connect iPhone to your computer, a setup process will start without affecting the data stored on the device.
5 Connect your iPhone to your computer using a USB cable. The device appears in the top row of buttons. If this is the first time you connect iPhone to your computer, a setup process will start without affecting the data stored on the device.  6 In the My PDFs section of the Books library, highlight the PDFs you want to copy to iPhone. To select all files, click Ctrl/⌘ Cmd+A, or hold Ctrl/⌘ Cmd and click on each file.
6 In the My PDFs section of the Books library, highlight the PDFs you want to copy to iPhone. To select all files, click Ctrl/⌘ Cmd+A, or hold Ctrl/⌘ Cmd and click on each file. 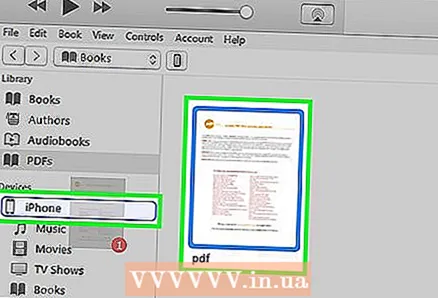 7 Drag the selected PDFs. A sidebar appears on the left side of the iTunes window.
7 Drag the selected PDFs. A sidebar appears on the left side of the iTunes window.  8 Drag the selected PDFs to the left sidebar. The process of copying PDF files to iPhone starts. The copy progress will be displayed at the top of the iTunes window.
8 Drag the selected PDFs to the left sidebar. The process of copying PDF files to iPhone starts. The copy progress will be displayed at the top of the iTunes window. 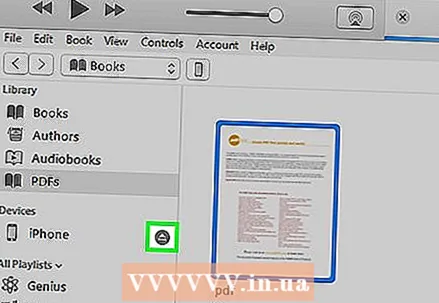 9 After copying the files, disconnect iPhone from the computer. To do this, click on the iPhone-shaped button (at the top of the screen) and click Eject. Now, disconnect your iPhone from your computer.
9 After copying the files, disconnect iPhone from the computer. To do this, click on the iPhone-shaped button (at the top of the screen) and click Eject. Now, disconnect your iPhone from your computer.  10 Find PDFs in the iBooks app. The copied files will be sent to the iBooks app.
10 Find PDFs in the iBooks app. The copied files will be sent to the iBooks app.
Method 4 of 4: Using iBooks
 1 Update your iPhone to iOS 9.3 (or later) and open the iBooks app. IOS 9.3 has a feature that lets you sync eBooks and PDFs with iCloud storage. In this case, you will have access to all PDFs from any mobile device.
1 Update your iPhone to iOS 9.3 (or later) and open the iBooks app. IOS 9.3 has a feature that lets you sync eBooks and PDFs with iCloud storage. In this case, you will have access to all PDFs from any mobile device.  2 Activate iCloud for iBooks (if you want). Turn on iCloud sync with iBooks to sync PDF documents. But the documents will take up part of the limited storage space. Any user is allocated 5 GB of iCloud storage, which is also used for iCloud backups.
2 Activate iCloud for iBooks (if you want). Turn on iCloud sync with iBooks to sync PDF documents. But the documents will take up part of the limited storage space. Any user is allocated 5 GB of iCloud storage, which is also used for iCloud backups. - You don't need to activate iCloud to use iBooks. You will have access to all PDFs added to iBooks and synced to iTunes.
 3 Add PDFs to iBooks. To do this, use one of the methods described above. PDF files can be downloaded from a website or email attachment, or synchronized with your computer. Any PDF copied to iPhone will be added to iBooks.
3 Add PDFs to iBooks. To do this, use one of the methods described above. PDF files can be downloaded from a website or email attachment, or synchronized with your computer. Any PDF copied to iPhone will be added to iBooks. - If you've activated iCloud for iBooks, PDFs added to iBooks can be accessed from any mobile device.
 4 Click on the PDF in the iBooks library. Launching iBooks will display the library for that application. To open a list of PDFs only, click All Books (at the top of the screen) and then select PDFs. In this case, only PDF documents will be displayed on the screen.
4 Click on the PDF in the iBooks library. Launching iBooks will display the library for that application. To open a list of PDFs only, click All Books (at the top of the screen) and then select PDFs. In this case, only PDF documents will be displayed on the screen.  5 Swipe right to left or left to right on the screen to flip through the pages. Do this while reading a PDF in iBooks to advance to the next page.
5 Swipe right to left or left to right on the screen to flip through the pages. Do this while reading a PDF in iBooks to advance to the next page. - Click on an open PDF document to show the application interface, and at the bottom of the page, you will see a preview pane of all pages in the document. Click on a page in the preview pane and you will be taken directly to the selected page.
 6 Click "Bookmark" to add a bookmark on the current page. Click on an open PDF document to show the application interface, and then click Bookmark to bookmark the page you are reading. Bookmarks are displayed in the document preview pane.
6 Click "Bookmark" to add a bookmark on the current page. Click on an open PDF document to show the application interface, and then click Bookmark to bookmark the page you are reading. Bookmarks are displayed in the document preview pane.  7 Click Contents to view all pages. It's next to the Share button (at the top of the screen). Click Contents to display the reduced document pages on the screen. Bookmarked pages will be marked with a small icon (in the corner).
7 Click Contents to view all pages. It's next to the Share button (at the top of the screen). Click Contents to display the reduced document pages on the screen. Bookmarked pages will be marked with a small icon (in the corner).  8 Hold down the text to select it. When the magnifying glass appears on the screen, release your finger and drag the handles to select the text.
8 Hold down the text to select it. When the magnifying glass appears on the screen, release your finger and drag the handles to select the text. - If the PDF file was created by scanning a document, you will not be able to select the text.
 9 Download PDFs stored in iCloud storage. If you've activated iCloud for iBooks, some PDFs can be uploaded to iCloud storage, but not copied to iPhone. When you browse your iBooks library, these PDFs are marked with an iCloud icon (in the corner). Click this icon to download the PDF document to iPhone.
9 Download PDFs stored in iCloud storage. If you've activated iCloud for iBooks, some PDFs can be uploaded to iCloud storage, but not copied to iPhone. When you browse your iBooks library, these PDFs are marked with an iCloud icon (in the corner). Click this icon to download the PDF document to iPhone.



