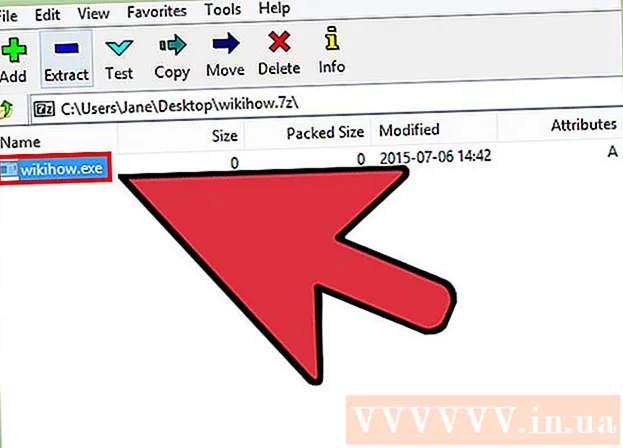Author:
Robert Simon
Date Of Creation:
20 June 2021
Update Date:
1 July 2024

Content
Your web browser always records information about the web pages you visit on your computer or mobile device so you can load pages faster the next time you visit, or easily navigate to web sites that have same images without having to re-download many times. Occasionally the stored memory may prevent you from seeing updated content, or experience functional problems when the stored content is inconsistent with the current content. You can fix browser errors by clearing the storage space. This article will guide you on how to clear memory on popular web browsers and is accompanied by illustrations for you to better understand.
You can visit whatbrowser.org to determine your browser version.
Steps
Method 1 of 18: Chrome versions 10+

Open Settings in Chrome browser. Click the menu icon in the upper right corner of the browser. Click on Settings at the bottom of the menu.- A faster way to open Settings is to press a key combination Control+⇧ Shift+Delete on PC, and ⇧ Shift+⌘ Command+Delete if you have a Mac.

From the Settings section, select "Show Advanced Settings... "(Show advanced settings ...) is located at the bottom of the settings section.
Go to the Privacy section and select "Clear browsing data".

Select "Cached images and files". Uncheck all remaining items to avoid deleting your browsing history, cookies and other features that you want to keep. Choose "Obliterate the following items from" to choose "From the beginning" (The beginning of time).
Click "Clear browsing data". So you're done! advertisement
Method 2 of 18: Chrome versions 1-9
Once your browser is open, select Tools "Tools" (the wrench icon in the upper right corner of the screen) then click Options, on the Mac it is Preferences.
In the tab Under the Hood, select the item Clear browsing data... (Clear Browsing data ...).
Select item Clear the memory (Empty the cache).
You can also select how long you want to clear the memory by selecting Clear data from this period menu bar.
Click on it Clear Browsing Data. advertisement
Method 3 of 18: Safari on iOS, iPhone, and iPad
Click on Settings from the homepage.
Scroll down until you see "Safari."Tap it to open the Options page.
Select "Clear Cookies and Data". A dialog box will appear. Continue to select "Clear Cookies and Data" to confirm your request. advertisement
Method 4 of 18: Safari on Mac OS X
After opening the browser, click on the menu Safari and choose Clear Memory... (Empty Cache ...).
Click Clear (Empty). advertisement
Method 5 of 18: Safari on Windows
After opening your browser, click on the gear icon in the top right corner of the screen.
Click "Reset Safari". A dialog box will appear.
Select "Remove all website data" at the bottom of the dialog box. Check or uncheck the items you want to reset.
Click "Reset". advertisement
Method 6 of 18: Internet Explorer versions 9, 10, and 11
After opening your browser, click on the gear icon in the top right corner of the screen to open the menu Settings. Then, select the item Safety and Delete Browsing History .... (Delete Browsing History ...).
- You can use key combinations Ctrl+⇧ Shift+Delete to open the Clear Browsing History window.
Choose Current Internet Files (Temporary Internet Files). You need unchecked all other items, especially the item Preserve Favorites website data. This option helps to delete websites in your Favorites folders, which is necessary for the memory to be completely erased.
Press the button Delete (Delete) It is located near the bottom of the window to proceed with the deletion process (the browser clears the memory by deleting the current files).
It will take a while to complete the process. After that you have finished clearing the memory of Internet Explorer 9 browser! advertisement
Method 7 of 18: Internet Explorer version 8
After opening the browser, click on the menu Tools. Or hit a combination Ctrl+⇧ Shift+Delete to open the Delete Browsing History window (skip step 2)
Click on it Clear Browsing History... (Delete Browsing History ...).
Choose Temporary Internet Files (Temporary Internet Files).
Press the button Delete (Delete) near the bottom of the window to delete the current files (I.E browser will delete your archives).
The setting clears the memory every time Internet Explorer is turned off. If you want your browser to automatically delete memory after each use, please turn off the 'Delete Browsing History' window, select 'Internet Options' in the Tools menu. , then click on 'Delete Browsing history on exit'.
- Note: IE8 has a "function" to save cookies after you have wiped your memory if you SELECT "Save Favorites Website Data". If you only need to clear the memory, you will want to deselect this item!
Method 8 of 18: Internet Explorer 7
Open IE 7 and select the menu Tools. Click select Delete Browsing History At the top.
In the item Current Internet Files (Temporary Internet Files), choose Delete files... (Delete files ...).
Choose Agree (Yes) when you see a dialog box asking for confirmation.
Also, you can clear the memory of recently viewed web pages. Press the key combination Ctrl on the keyboard and press F5 or the Refresh button (the square button on the toolbar opposite the arrows). advertisement
Method 9 of 18: Firefox 4
Access "Clear Recent History":
- If on your computer, select the "Firefox" menu in the upper left corner of the screen. Next, select the right arrow next to "History>", and select "Clear Recent History".
- Or use key combinations Ctrl+⇧ Shift+Delete to open the recent history window.
- On the Mac, from the Tools menu, select "Clear Recent History ..."
- Or use key combinations ⇧ Shift+⌘ Command+Delete.
- If on your computer, select the "Firefox" menu in the upper left corner of the screen. Next, select the right arrow next to "History>", and select "Clear Recent History".
Make sure "Details" is expanded, select "Cache" in the list, and uncheck all other items.

At the bar "Time Range to Clear", select "Everything".
Choose "Clear Now (Clear Now)". The process will be done. Wait a moment and you are done cleaning memory for Firefox! advertisement
Method 10 of 18: Firefox 30+

Click the button in the left corner of the toolbar:
Select the "Options" button (Options) (the wheel icon). The options dialog box will appear.

Select Advanced then select the "Networks" tab.
Then click "Clear Now" in the "Cached Web Content" section.
Another way to clean memory is to press a key combination Ctrl+⇧ Shift+Delete to open the recent history window.
- On a Mac, you can press ⇧ Shift+⌘ Command+Delete.
Make sure that the "Details" entry is expanded, then select "Cache" in the list and uncheck all the remaining items.
In the item "Time Range to Clear", select "Everything".
Choose "Clear Now (Clear Now)". The computer will work for a while to complete the process.
So you have successfully cleaned the memory of Firefox! advertisement
Method 11 of 18: Firefox 33
Press the Menu button ("hamburger button" - a button with 3 horizontal lines) then select Options.
- If the Options item is not in the list, click Customize and drag the Options item from the list of Additional Tools and Features onto the Menu bar.
- Note: if you are using the menu bar, select Tools then select Options instead.
Firefox for Mac: on a Mac, select Preferences from the Firefox menu and continue to follow the instructions below. On the Options window, select the Privacy tab. Under History, select the link to delete recent history.
- If you can't find the link, change Firefox settings: preferences to Memo history. You can revert back to custom settings when you're done. In the Clear Recent History window, set the Erase Time: item to Everything. At the bottom of the window, uncheck all the items except Memory (Cache).
If you want to delete the archived data, click to select the corresponding rows. They will be deleted with the memory in the next step.
- Don't see the item to select? Click the button next to Details. Click the Clear Now button. When the Clear Recent History window disappears, all memory cached files from your web browser on Firefox will be deleted.
- If the Internet memory is large, it will take some time to delete all the files. So please be patient to wait for the process to be completed.
- For older versions of Firefox, especially Firefox 4 to Firefox 33, the memory clearing process is similar, but try to update Firefox to the latest version if possible.
Method 12 of 18: Android
Open a browser.
Click Menu Key.
Press the "More Options" button.
Click "Setup".
Select "Clear Cache". You will see a verification menu. Press "Okay" or "Wipe Memory" again (depending on the version on your phone) to complete the process. advertisement
Method 13 of 18: Opera
After opening the browser, select "Settings" (Settings) and select "Delete private data" (Delete private data).
Select the "Delete entire cache" option. Do not check the items you do not want to delete.
- If you do not want to delete cookies, saved passwords, etc., please uncheck these items from the list.
Click "Delete". advertisement
Method 14 of 18: Mozilla SeaMonkey
After opening your browser, go to the "Edit" menu and select "Preferences".
In the list on the left, select "Advanced" and select "Memory" (Cache).
Press the "Clear Cache" button. advertisement
Method 15 of 18: Konqueror
After opening the browser, select the menu Settings and choose Configure Konqueror (Configure Konqueror).
Scroll down the list and select Memory (Cache).
Choose Clear Cache. advertisement
Method 16 of 18: BlackBerry 6.0
From the BlackBerry browser, press the BlackBerry button.
Select the option (Options).
Select "Memory" (Cache).
Click on "Clear Now". advertisement
Method 17 of 18: Safari on OS X Yoesmite
Open the Safari browser.
At the top of the menu, select "Safari".
Select "Clear All Website History and Data".
- Method 2: This article mentioned 2 methods. However, the first method is no longer effective.
Method 18 of 18: Use Ccleaner
Ccleaner - This is a computer maintenance tool that allows you to scan and clear your browser memory and cookies. Launch the tool, select the Cleaner tab and select Temporary internet files in the browser you use. advertisement
Warning
- Clearing browser memory is NOT the same as clearing cookies. Please refer to the article on how to delete cookies in your browser for more information.
Advice
- You can use Portable Firefox from a USB flash drive to store data (memory, cookies, etc.) on your mobile device, not on your computer's hard drive.
- If you want you can disable the memory entirely in the preferences panel by selecting 'do not remember history' or browsing anonymously. Memory is used to speed up web access by loading data from memory instead of reloading it from scratch. However, you won't notice much difference if you use a high speed internet connection.
- See more articles on how to use Ccleaner.
- You can refer to the article on how to delete cookies on your web browser.