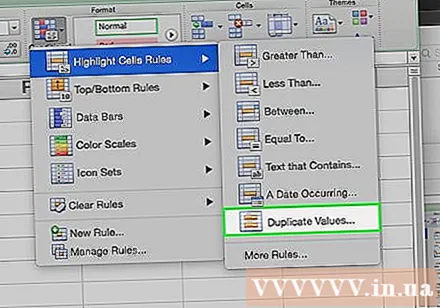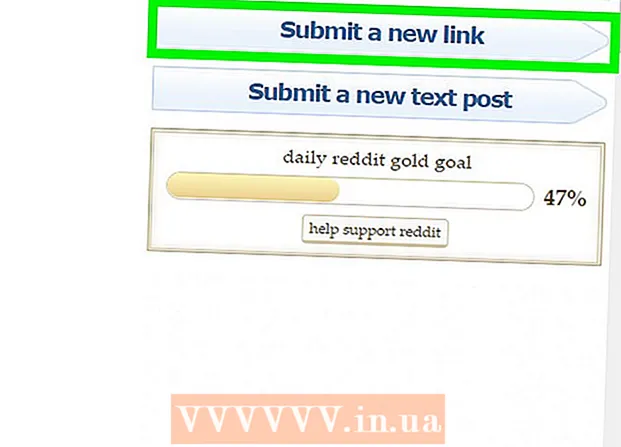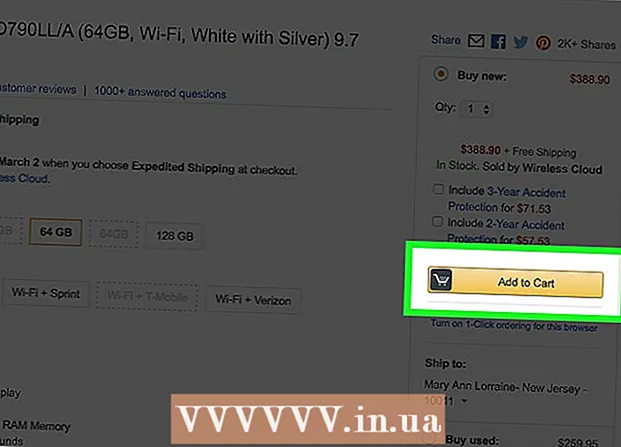Author:
Louise Ward
Date Of Creation:
8 February 2021
Update Date:
1 July 2024

Content
This wikiHow teaches you how to delete duplicate data on Microsoft Excel spreadsheets.
Steps
Method 1 of 2: Delete duplicate data
Double-click the Excel document. The spreadsheet opens in Excel.
- You can also open existing documents in the "Recent" section of the tab Open (Open).

Select the data group. Click on the top item of the data, hold down the key ⇧ Shift then click the last item.- If you want to select multiple columns, click on the item in the upper left and then on the lower right item while you press the key. ⇧ Shift.

Click the card Data (Data) is to the left of the green ribbon at the top of the Excel window.
Click Remove Duplicates (Delete duplicate data). The option is in the "Data Tools" section of the toolbar Data near the top of the Excel window. A window will pop up with the task of selecting / deselecting columns.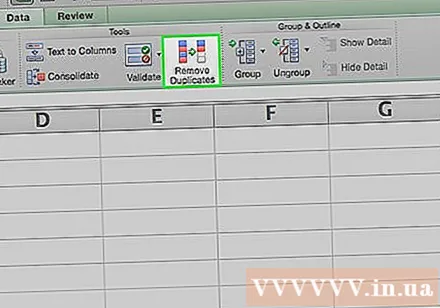

Make sure that each column you want to edit is selected. You will see different column names (such as "Column A", "Column B") next to the check box; Click the check box to deselect the columns you don't need.- By default, all columns next to the object that you select will be listed and pre-marked in this list.
- You can click Select All to select all columns in the list.
Click OK. Any duplicate data is deleted from the Excel workbook.
- If no duplicate data is reported while you know for sure, you should select each column one at a time.
Method 2 of 2: Highlight Duplicate Data
Double-click the Excel document. The spreadsheet opens in Excel so you can check cells with the same value by using the Conditional Formatting feature. This is the right way if you are just looking for duplicate data and don't want to delete these values by default.
- You can also open existing documents in the "Recent" section of the tab Open.
Click the cell above the left of the data group to select it.
- Do not include a title (eg "Date", "Time", etc.) in the selection.
- If you have selected only one row, click the leftmost heading of the line.
- If you selected only one column, click the column's top heading.
Hold down the key ⇧ Shift and click in the lower right box. This selects all data located between the upper left and lower right corners of the data group.
- If you have selected only one row, then click the cell containing the data on the right-most.
- If you have selected only one column, click the item containing data at the bottom.
Click Conditional Formatting. The option is in the "Styles" section of the Home tab. A drop-down menu will appear.
- You may need to click on a card Home top of the previous Excel window to find this option.
Choose Highlight Cells Rules (Mark the boxes according to the rule). A window will pop up.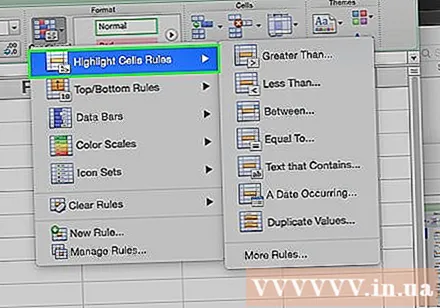
Click Duplicate Values (Duplicate Values) is at the bottom of the pop-up menu. All duplicate values in the range you selected will be highlighted. advertisement