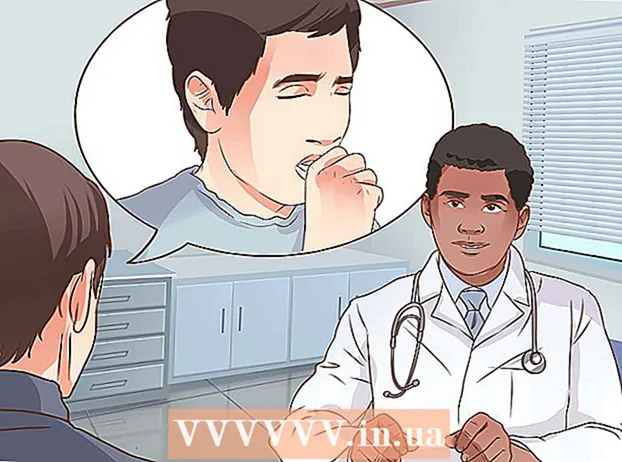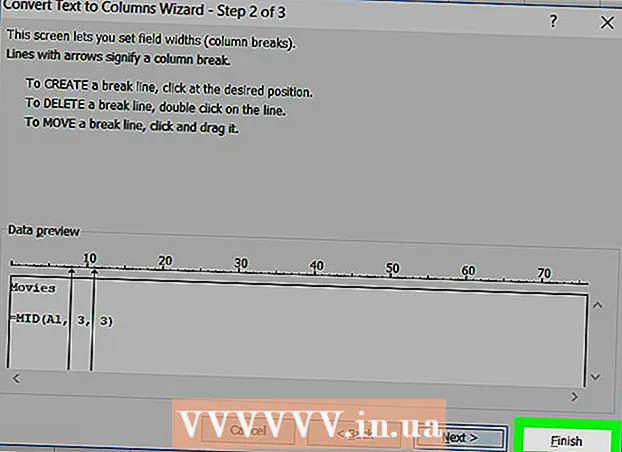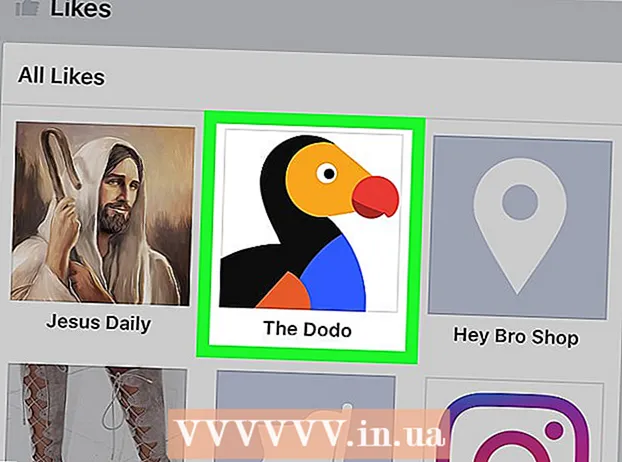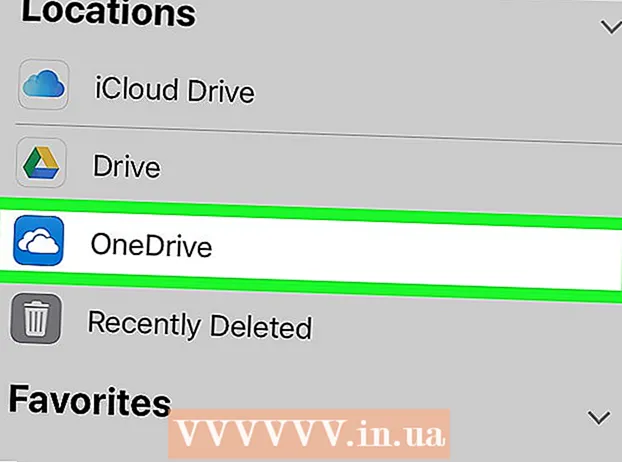Author:
Louise Ward
Date Of Creation:
5 February 2021
Update Date:
26 June 2024

Content
This wikiHow teaches you how to clear the cache (cache) of temporary Internet files stored by Google Chrome on the Chrome desktop and mobile app.
Steps
Method 1 of 2: On the computer
. The app has a red, yellow, blue, and green globe icon.
. Tap the Chrome app with the red, yellow, blue, and green globe icon.

Click on the icon ⋮ in the upper right corner of the screen. A drop-down menu will appear.
Click on the option History (History) is in the middle of the drop-down menu.

Click Clear Browsing Data…. This option with red text is in the lower left corner of the screen.- On Android, you need to tap CLEAR BROWSING DATA ... either above or below the screen.
Select a time range on Android. If you're on Android, tap the "Time range" menu near the top of the screen, then choose All time from the menu that appears.
- This option is the default on iPhone and cannot be changed.

Check the option "Cached Images and Files" located in the middle of the screen. This option deletes cached images and website files, thereby freeing up space on your phone or tablet.- On Android, you need to first tap ADVANCED in the upper right corner of the screen.
- You can unmark the rest of the options on this page if you do not want to delete any other browsing data.
- If you want to delete website data stored in your browser's cache, check the box "Cookies, Site Data" (iPhone) or "Cookies and site data" (Android).

Click Clear Browsing Data. This red text icon is near the center of the screen.- On Android, you need to tap CLEAR DATA in the lower right corner of the screen.
Click Clear Browsing Data when prompted. Chrome will begin deleting cached images and files from the browser and phone memory. If you check the box "Cookies, Site Data", your cache and website data will also be deleted, and you will log out from previously logged in pages.
- On Android, tap CLEAR (Delete) when the option appears.
Advice
- Clearing the website's cache (other than the cache that stores temporary files) can help fix some problems when the website loads incorrectly.
Warning
- If you decide to clear your website cache (such as: cookies and website data), you will log out of most websites.