Author:
John Stephens
Date Of Creation:
28 January 2021
Update Date:
2 July 2024

Content
Norton is an anti-virus program designed to protect your computer from viruses and other malicious software. Norton can cause problems when you try to install other programs, and sometimes it can slow down your computer. In such cases, turning Norton off is a good option. If Norton is causing system problems, uninstalling Norton might be the best solution.
Steps
Method 1 of 3: Disable Norton Antivirus (Windows)
Look for the Norton icon in the system tray. It's in the bottom right corner of the Windows desktop, next to the clock, containing icons of running programs. If you don't see the Norton logo, click the "▴" button to show all hidden icons.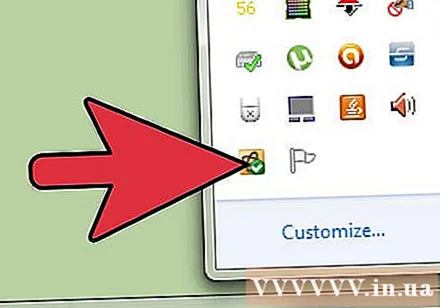
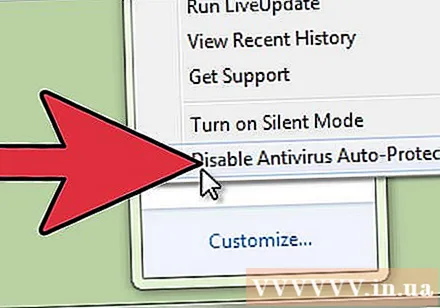
Right click on the icon. It will open a small menu containing options. Select "Disable Antivirus Auto-Protect". This is the active part of Norton Antivirus. Disabling it will disable active virus protection.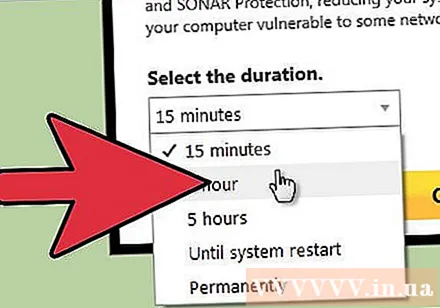
Choose time. You can choose to turn off antivirus protection for a specific amount of time, until your computer reboots or turns off permanently. However, you should not browse the web without active protection.
Re-enable protected mode. If you are done with the task that requires disabling antivirus protection, you can right-click the Norton icon again and select "Enable Antivirus Auto-Protect". advertisement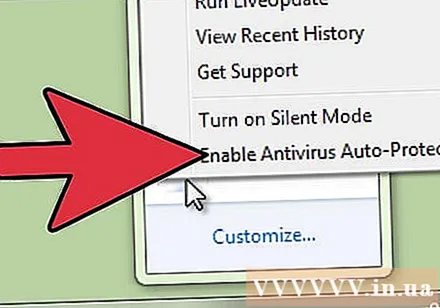
Method 2 of 3: Uninstall Norton Antivirus (Windows)
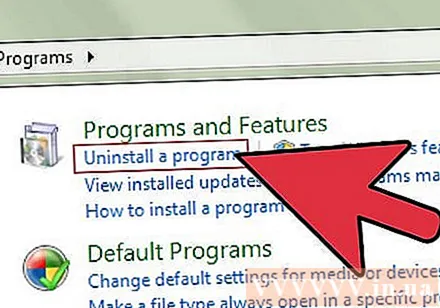
Open the program manager of Windows (Windows program manager). You can access it from the Control Panel in the Start menu. Select "Programs and Features" or "Add or Remove Programs".- Windows 8 users can press the key ⊞ Win+X and select "Programs and Features".
Look for the "Norton Antivirus" section. There may be some entries named Norton, but first of all focus on Antivirus. Select it then click the Uninstall or Change / Remove button.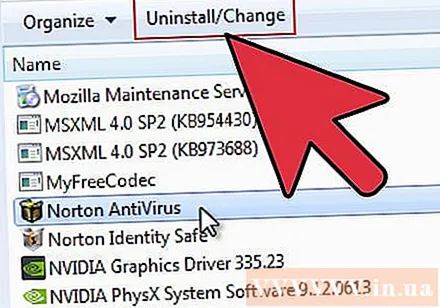
Choose to keep preferences (optional) or not. You will be asked if you want to keep your preferences (in case you want to reinstall) or delete all data. If you want to remove Norton, choose to delete all settings, preferences, and files.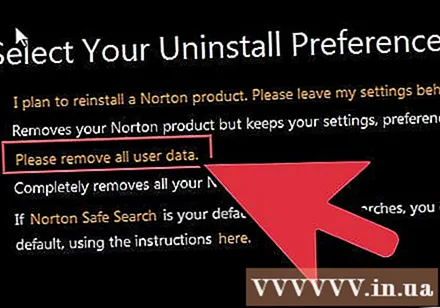
Choose whether to keep Norton Identity Safe. This is a password manager that Norton recommends that you keep using. If you don't want to keep it, click "No, thanks".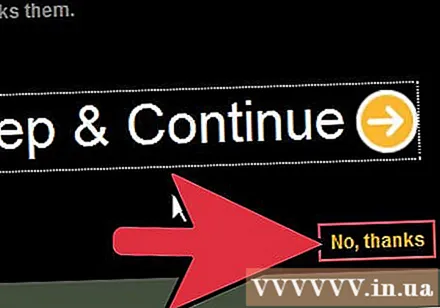
Wait for the uninstall to complete. The uninstall process can take a few minutes.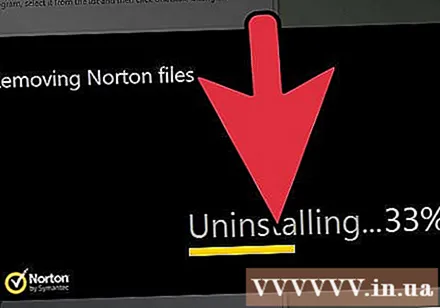
Restart the computer. You will need to reset your computer for the removal to take effect. After you restart your computer, Windows will notify you that the antivirus program is no longer available.
Download Norton Removal Tool (Norton Removal Tool). This is a program released by Symantec (Norton developer) that will remove all Norton software from your system. It is especially useful if Norton is being removed improperly.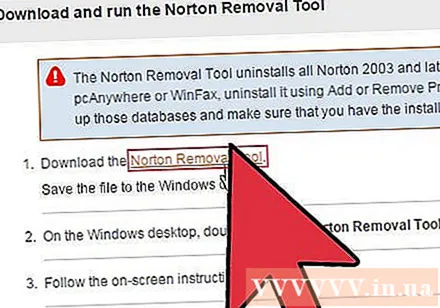
- Download the Norton Removal Tool by searching for the term "Norton Removal Tool" in the search engine. It will be the first result.
- Run the removal tool. You will have to accept the license agreement and fill in the Captcha code to prove that you are not a robot.
- Restart your computer after the removal tool is complete.
Method 3 of 3: Uninstall Norton Internet Security (OS X)
Open Norton Internet Security. You can find it in the Applications folder.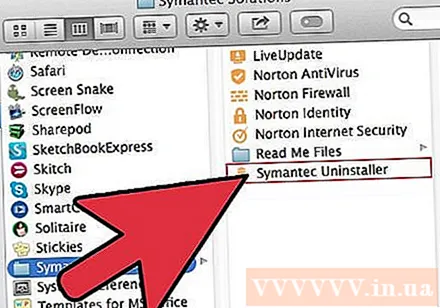
Start the uninstaller. Press Norton Internet Security → Uninstall Norton Internet Security. Click the Uninstall button to confirm.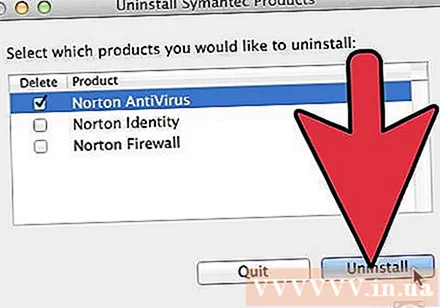
Enter your admin information. You will have to provide this information to remove the program.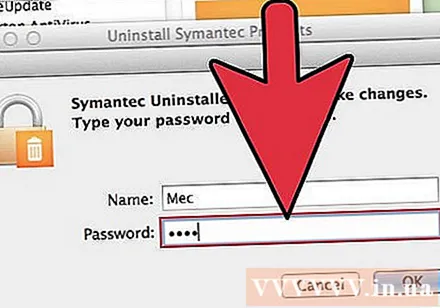
Restart the computer. You will need to restart your Mac for the uninstall to be completed.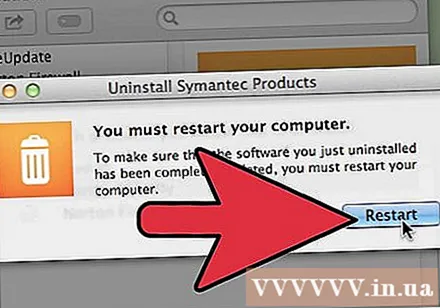
Download the RemoveSymantecMacFiles utility. This is a program provided by Symantec (Norton's developer) that removes all Norton software from your Mac. This add-on is important because Norton tends to leave a lot behind when removed.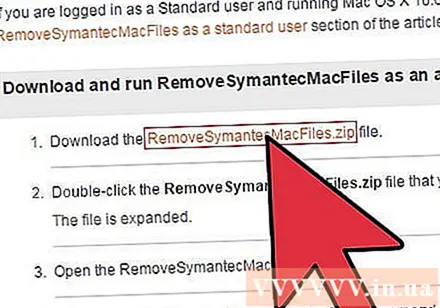
- Download the RemoveSymantecMacFiles utility by searching for the phrase "RemoveSymantecMacFiles" in the search engine. It will be the first result.
- Extract the ZIP file you just downloaded.
- Run the file. Click the Open button to confirm.
- Enter the admin password. You must have an admin password; A blank admin password is not accepted and is not a good way to protect your computer.
- Press 1 and then the key ⏎ Return to delete all Symantec files. Press 2 to exit.
- Restart the computer by pressing the key Y followed by the key ⏎ Return



