Author:
John Stephens
Date Of Creation:
22 January 2021
Update Date:
1 July 2024
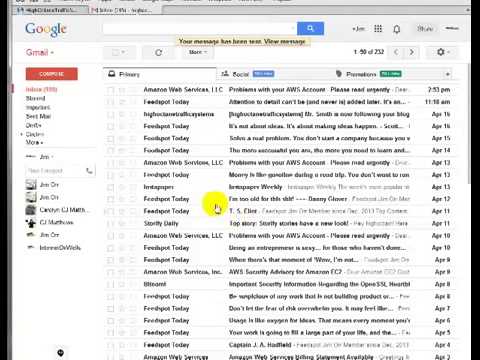
Content
With this article, wikiHow will guide you on how to create and add new email addresses from Gmail or Yahoo to your existing Gmail or Yahoo account.
Steps
Method 1 of 5: Create a new Gmail address on desktop
. This arrow is to the right of the email address, near the top of the page.
(Setting). Click the gear icon located on the Notifications page. Usually it is in the top right corner of this page.

, Manage accounts (Account Management), okay Add account and sign in with your new account. advertisement
Method 4 of 5: Create a new Yahoo email address on a computer
(Expand) to the right of "Email alias" (Secondary Email). This item is in the middle of the page.

Press Add (More). This is a green button under the "Email alias" section. A text field will appear on the right side of the page.
Enter your email address. Type in the email address you want to use as the added Yahoo email.
Press Set up (Establish). This button is below the text field. Additional email will be created and added to your mailbox. Any emails sent to this email address will appear in the primary email inbox.
- If that address is already in use, you will be asked to choose a different email address.
Method 5 of 5: Create a new Yahoo email address on phone
Open Yahoo Mail. Click the Yahoo Mail app icon. It's a purple box with a white envelope that says "Yahoo!" on.
- If you aren't already logged in, enter your email address and password, then tap Sign in (Log in).
Press ☰. This button is located in the upper left corner of the screen.
Press Manage Accounts (Account Management). This option is near the top of the menu.
Press + Add Account (More account). This option is under your primary account name.
Press Sign up (Registration). This link is at the bottom of the screen.
Enter new account information. You will need to fill in the following information in the fields available on the page:
- First and last name
- New email address
- New email password
- phone number
- Date of birth
- Gender (optional)
Press tiếp tục (Continue) at the bottom of the screen.
Press Text me an Account Key (Message me to Lock Account). At this point, Yahoo will send a message to the phone number provided to authenticate your account.
- You can also choose Call me with an Account Key (Call me with Account Lock notification) if you can't receive messages.
Open a message from Yahoo. It should be in your phone's Messages app: it's a six-digit phone number message that says "is Your Yahoo Account Key".
- Make sure that the Yahoo application is not closed during the operation.
Enter your code. You will enter a 5-digit code in the text field in the center of the screen.
Press Verify (Authentication) at the bottom of the screen. If the code you entered matches the code that Yahoo has sent, your account will be created.
Press Let's get started (Get Started) to be transferred to your account. You now have a new Yahoo email address in addition to your primary one. advertisement
Advice
- In Yahoo, you can also create email addresses one (a few) times. You can use them to subscribe to newsletters or something like that and delete them when no longer needed.
Warning
- If you share a phone or computer, don't forget to sign out of your Gmail account after the operation is complete.



