Author:
Laura McKinney
Date Of Creation:
7 August 2021
Update Date:
1 July 2024
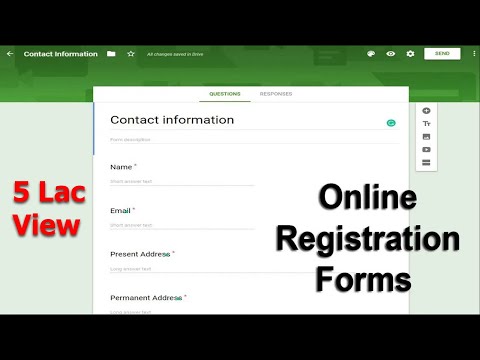
Content
Google Docs or Google Docs is a versatile and handy web-based text editor. If you're running a meeting, project, or event, you can use Google Docs to create your own custom sign-up panel, or you can use a pre-made template to make the job easier. Either way can be done easily on the Google Docs website, and the file you create will be saved directly to your Google Drive account.
Steps
Method 1 of 2: Create registration board from blank document
Access Google Docs. Open a new browser tab or window and go to the Google Docs home page.

Log in. Under the Sign In box, enter your Gmail email address and password. This is the Google ID account used for all Google services including Google Docs. Click the “Sign in” button to continue.- Once logged in, you will be taken to the home directory. If you already have documents available, you will be able to see and access them from here.

Create new documents. Click on the large red circle with the plus sign in the lower right corner. A new window or tab opens with a blank document as a web-based word processor.
Insert table. A reasonable registration sheet is usually presented as a table for the user to easily read and fill. At least you need to know how many columns or headers your sign-up table has.
- Click the “Table” option in the main menu bar and select “Insert Table”. Click the table size based on the number of columns and rows you need. The table will be added to the document.

Name the registration board. At the top of the board, enter the name of the registration panel. Is this a participant registration board, volunteer registration form or login / logout panel, etc.? You can also add a description if you want.
Set column headers. In the first row of the table, set the column heading. Since this is the registration table, you need at least one column for the names. The other columns will depend on which area you need to fill.
Set the line number. The table is easier to count if you add a number before each line. Let's start from 1 to the end. You can leave more lines available as we don't yet know how many subscribers will be.
Close document. Once done, simply close the window or tab. All information has been saved. You can now access your registration from Google Docs or Google Drive. advertisement
Method 2 of 2: Create registration form according to template
Access Google Docs. Open a new browser tab or window and go to the Google Docs home page.
Log in. Under the Sign In box, enter your Gmail email address and password. This is the Google ID account used for all Google services including Google Docs. Click the “Sign in” button to continue.
- Once logged in, you will be taken to the home directory. If you already have documents available, you will be able to see and access them from here.
Create new documents. Click on the large red circle with the plus sign in the lower right corner. A new window or tab opens with a blank document on a web-based word processor.
Open the Add-ons window. Google Docs doesn't have templates available, but you can add a few extra extensions that contain templates you need. For example, if you need an attendee form or register, click the “Add-on” option on the main menu bar and select “Get Add-ons”. The Add-ons window will open.
Find template add-ons. Look for samples using the keyword "template." Enter keywords in the search box in the upper-right corner of the window and see the results that match your search.
Install add-ons. Click the "Free" button next to the add-on of your choice. Most of them are free. The add-on will be installed into Google Docs.
Browse for templates. Click the “Add-on” option on the main menu bar again. You will see the add-on that you just installed displayed here. Click on it and then select “Browse Templates”.
Select the participant form. Click on “Attendance” in the template library. Names and previews of all registration or enrollment forms will appear. Click on the template you want to use.
Copy the template to Google Drive. The details of the selected template are displayed. You can read the description of the option to see if it fits your criteria. A larger preview is also displayed for better visibility. After deciding to select a model, click on the button "Copy to Google Drive" on the window.The template will be created as a new file in your Google Drive account.
Open the registration panel. Access your Google Drive account. You will see the registry file you just created is in your file number. Double-click to open the file in a new window or tab. So you have your registration form.
Edit registration board. What to do now is to edit the template based on your signup criteria. Once done, just close the document window or tab, your changes will be saved automatically. advertisement



