Author:
John Stephens
Date Of Creation:
28 January 2021
Update Date:
1 July 2024

Content
Feeling frustrated with your connection speed? Have you ever wondered if there is a way to speed up your downloads? While it is not possible to fully optimize your Internet connection and download speed, the following tips and tricks will help you to improve somewhat.
Steps
Method 1 of 6: Server Speed
Access the Internet speed test page and record download and upload speeds. You will want a gauge so you can compare previous (slower) speeds with later (faster).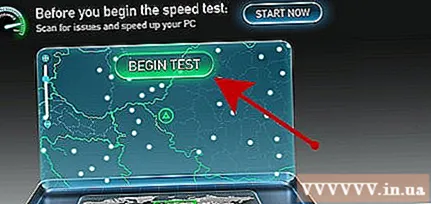
- To find Internet speed test sites, enter the keyword "Internet speed test" into a search engine and find a free test site. There will be a lot of options for you.
- Once you've accessed an Internet speed test website, enter your geographic location (if needed) and run the test. The website will tell you your download and upload speeds. Record those numbers.

Go to where the computer stores DNS information. The location where this information is stored on different operating systems is often not the same. Here are the instructions for accessing:- Windows 7 / Vista: Open → Control Panel → View network status and tasks (View network status and tasks) → View status (click to select wired or wifi connection) → Properties (Properties) → Internet Protocol Version 4 (TCP / IPv4) → Properties. When going to this step, click on "Use the following DNS server addresses".
- Mac OSX: System Settings → Network → View status (click to select wired or wifi connection) → Advanced → DNS
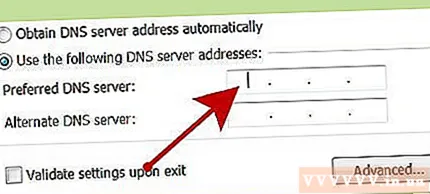
Erase the old DNS number and enter 2 or 3 open DNS server addresses in the box. Open DNS server addresses include "208.67.222.222" and "208.67.220.220". Apply changes when done.- If you want to find custom DNS server addresses, use an application like this Domain Name Speed Benchmark or Namebench of the Gibson Research Company. These applications will check the system and come up with standard sites that you can use.

Turn off the browser, and restart, then test the speed of the new DNS address. Visit the speed test website you used before and see how fast the Internet speed is after replacing DNS.
Method 2 of 6: Torrent Downloads
Maximize the number of connections. Peer connections download faster.To do this, you need to go to the program (BitTorrent, Vuze, uTorrent, etc.), and click Options → Settings → Settings → Bandwidth. Then, set the maximum number of peer connections per torrent to 500.
Perform encryption of your protocol. This disguises what you download so that the ISP does not choose to throttle them. (The ISP regulates if they know BitTorrent is doing a lot of downloads.) To perform: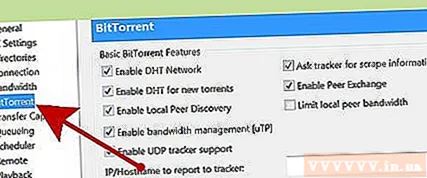
- Go to Settings → BitTorrent, and then, select "Protocol Enforcement," and switch to "Forced". Click "Apply" if necessary, and exit the screen.
Always check your upload speed. In the connect-to-connect spirit, you should have the same upload as your download. However, if you upload too much, it will definitely affect the download speed. A good rule of thumb is to limit the upload speed to 80%.
Change the port to bypass ISP throttling. BitTorrent's default port is usually between 6881 and 6999. If you set a different port by disabling the Random Port settings, then enter a number greater than 10000, you will see a noticeable improvement in download speed pronounced. advertisement
Method 3 of 6: Update
Install a download accelerator. Accelerators are extremely useful. Some of them actually work really well. Download accelerators help you get anything up and running quickly and easily, and organize your downloads. Some of the best download managers are Internet Download Manager and uGet.
Get rid of the offending spyware. Spyware is software that installs itself on a computer, secretly taking information about a person's internet usage. Spyware and viruses use available resources, and make your computer run slower. Spyware often sends reports about your internet usage, which takes up a lot of bandwidth.
- Let's start by running an anti-virus software to scan your entire computer. Turn off all programs before scanning. Start the scan. Reboot the computer and continue scanning again, just for safety.
- Scan computer in safe mode. Smart programmers often make software that is difficult to remove from the computer. To give your computer a chance to fight off, restart your Mac or PC in safe mode instead of normal mode.
Install software that allows you to download from multiple servers. Many servers impose maximum download limits on your computer, limiting the speed from which you cannot get the maximum speed. To get around this, you can download some "download managers" (eg GetRight).
- What will this program do? Software like GetRight will take over the file download, and then immediately look for the file in many different locations. It will then download the file into pieces from many different servers. Using software like the one above can improve your download speed by up to 1000%.
Method 4 of 6: Virus Cleaner
Make sure you have an effective anti-virus program. Viruses will slow down your download and browsing speed. It is recommended that you run an antivirus program regularly, especially when connected to the Internet. Popular anti-virus software are BitDefender, Avast, and AVG.
- Avoid Norton, as it will most likely decrease your computer's performance and be difficult to uninstall completely.
- Scan for viruses at least once a week, much more if you download files frequently.
- Do not have more than one antivirus program installed at the same time.
Download a few anti-adware programs. Adware attacks your browser, sending advertisements and popups. Adware is installed when you download a show from the Internet, or when you mistakenly click a billboard. These softwares slow down connections as they constantly grab advertisements, usually from foreign servers.
- Popular anti-adware programs are Malwarebytes, Spybot S&D, AdwCleaner, and HitmanPro.
- You can install more than one anti-adware program. It is recommended that you install at least two different programs, as they often have different databases that scan differently. This means that one program can find things that another program can't.
Run your antivirus and anti-adware program in Safe Mode. You can find more infected files in Safe Mode, and make the scan more efficient. You can access Safe Mode by restarting your computer and holding down the F8 key. Select Safe Mode from the options list, then run the antivirus and anti-adware program as usual.
- If you have trouble getting rid of the virus, and anti-virus software can't remove the threats, you may need to format your computer and reinstall your operating system.
Avoid infection later. After you clean the virus and anti-ad software, you should see an improvement in your connection speed. It won't do any good if the machine continues to be infected again, so create a habit of safe browsing to avoid wasting time on this problem in the future.
- Avoid downloading illegal files. Although there are many pirated files that are completely safe, they are still the main reason why a computer becomes infected with a virus. Make sure you download files from a reliable source.
- Do not download unknown attachments. E-mail is also a virus spreading tool. You need to take a close look at the attachments and download only the necessary ones. Even mail from trusted friends or relatives can be infected with the virus they don't know about, so check carefully before opening "vacation photos".
- Don't click on the billboard. Lots of billboards and dialogs will try to fool you into thinking you need a click. One common trick is to create a virus scan window-like dialog. The dialog box will notify your computer is infected, and the only way to fix it is to click on it. This is never true.
- Refer to various online articles for more tips on avoiding viruses and malware.
Method 5 of 6: Hardware upgrade
Update the network device driver. Make sure the Speed and Duplex settings of the device are both set to maximum. Device settings, for example, can be at 1 Gbps. Full Duplex gives optimal speed.
If you have a router, back up and reset the router page (refer to the articles on how to access the Router) and update the firmware. This will ensure your router is working in the best state.
Make sure that the router is not subject to any interference. On a wireless router, the signal is broadcast 360 degrees, which means you lose some of the signal if you leave the router in a corner of your house. Banknotes can be used to make signals go one way, and broadcast more strongly in a classroom or living room.
- Some other common effects can be:
- Use a long coax cable to connect the modem. Short cable will give faster load speed.
- Keep devices that may cause interference, such as phones, away from the computer and router.
- Some other common effects can be:
Clear the modem's cache by unplugging the power. The modem's cache needs to be refreshed from time to time, and you can easily do this. Just unplug the modem for 10 seconds, then plug it in again. Do this from time to time to refresh the modem cache. advertisement
Method 6 of 6: Other Methods
Find the wireless port that offers a higher speed connection. If you have a laptop, you can look for a wireless port that offers a more speedy connection. You can look at your university, internet cafe, library, your home or a loved one's home - someone you know has high speed Internet access.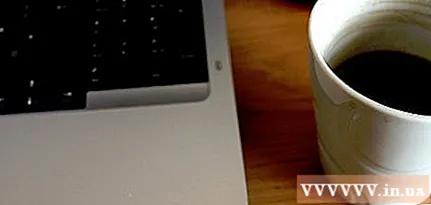
Turn off all unused programs when downloading. When you download a large (or small) file, turn off unused programs to download. Communication programs can consume a lot of bandwidth.
- If you need to use those programs while downloading, use one computer to load and another to run the program. You can go to the library, borrow a friend, and so on. to access another computer.
Install an optimal Internet connection. Your Internet connection may not be optimal. For example, if you use DSL, but live far from a central office, you will experience weak download speeds. In that case, you can switch to another ISP or use a cable.
Don't upload information while you are downloading it. If you upload files while downloading other things, you are putting a tremendous amount of bandwidth on your bandwidth. It's like turning on a cold water faucet to the fullest, turning on a small hot water tap, and then wondering why the water isn't that hot. The same goes for bandwidth. If the cold water (upload) is fully opened, it will be difficult to feel warm (download) water.
- Set the upload bandwidth at 90% or lower than the upload speed. This will leave out the bandwidth to process the download request.
Advice
- Some download accelerators work fine, but others don't. Choose a program that is highly rated and has great downloads.
- Maybe your computer is slowing down the download speed. Upgrade memory, upgrade CPU, install antivirus software, and clean up your hard drive. If you are using a wireless network, make sure that the network card is up to date and free of any software bugs.
- A higher internet speed will probably cost more, but it's totally worth it!
Warning
- Some Internet optimizers will confuse your Internet connection if you do not configure it correctly.
- Be sure to follow the correct procedure when updating the router firmware.
What you need
- Computer
- Internet connection
- Space on the hard drive to store files
- For best results - computers need a minimum of 1G RAM and a 1.5Ghz processor.
- Some good software.



