Author:
Lewis Jackson
Date Of Creation:
14 May 2021
Update Date:
1 July 2024
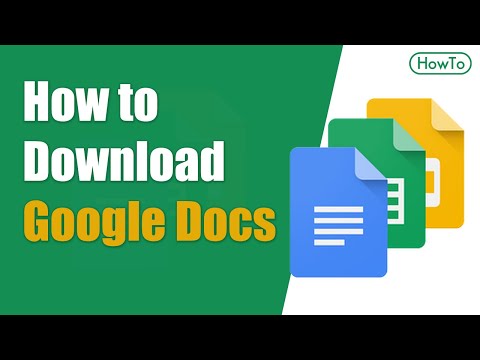
Content
Google Drive (also known as Google Docs) is an application that allows you to create and store documents on the Web using your Google account. In Google Drive, you can download and store documents directly from the hard drive of your computer or device. You can set documents to be available even when your device is not connected to the internet.
Steps
Method 1 of 4: Use Google Drive Website
Sign in to the Google Drive website. Use the Google account associated with the document you want to download.
- You can download your own document or have it shared by others.

Right-click on the file and select "Download" to save the file as a Word document. The file will be immediately converted and downloaded in Word format. You can find the file in the Downloads folder.- If you want to save the file in a different format, please refer to the next step.
- If using the Google Docs website instead of Google Drive, please refer to the next step.
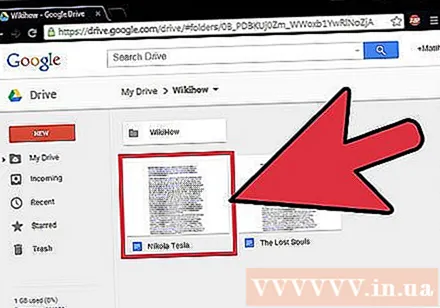
Open the file you want to download. If you want to download files in .pdf, .rtf, .txt or web page formats, you need to open the file.
Click "File" and select "Download As". This will open the list of formats.

Select the format you want to save the document in. After that, the document will be converted and downloaded to your computer. You can find it in the Downloads folder. advertisement
Method 2 of 4: using Google Drive or Google Docs (Android) mobile app
Open the Google Drive app (Android only). Remember to sign in with the Google account associated with the document you want to download. You can download your own document or have it shared by others.
- You cannot download files on the iOS version of Drive, but you can save them for viewing when the device is offline.
Press and hold Google Doc and select "Download" to download the file in PDF format. This is the default format of Google Docs when downloaded.
Export Google Doc to Word format to save the file .docx to the device. If you want to download Google Doc in Word format, you need to export the file as a Word document first.
- Open the Google Doc you want to download in Word format.
- Click the More button in the top right corner of the screen and select "Share & export".
- Select "Save as Word (.docx)" (Save as Word). This is creating a Word document with the same name as Google Doc on the hard drive, the document will be opened automatically.
- Return to the Google Drive documents list, and press and hold the.docx file.
- Select "Download" to save the .docx file to your device's Downloads folder.
Method 3 of 4: Store Google Doc locally on the device
Open the Google Drive app on your device. This is a method of storing Google Drive files locally on your device so that you can edit and view documents while your device is connected to the internet. This method works on Android and iOS.
Press the ⓘ button next to the file you want to store on your device. If using the Google Docs app, click the More button.
Turn on the "Keep on device" switch. If you're using the Google Docs app, you can select the "Keep on device" option in the More menu.
Access files offline. When your device is not connected to the internet, you can still open and edit files. You can view the files stored on your device by pressing the Menu button (☰) and selecting "On device". advertisement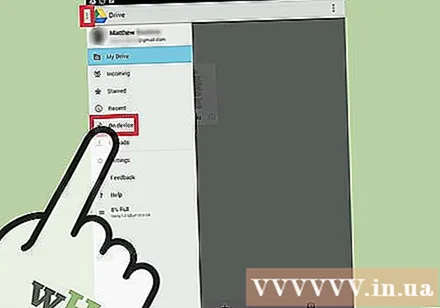
Method 4 of 4: Sync Google Drive with computer
Download the Google Drive program. This program will create folders to sync with your Google Drive account on your computer. All Google Drive files are updated automatically on your computer when you make changes online and vice versa. This program works on both Windows and Mac.
- Open the Google Drive website and sign in with your Google account.
- Click the Wheel icon in the upper right corner of the screen and select "Download Drive". If you don't see this option, click "Connect Drive to your desktop" on the left menu.
- Select the operating system and download the installation file.
Install Google Drive on your computer. After downloading the installer, you need to open the file and proceed to install Google Drive on your computer.
- Windows - Run the googledrivesync.exe program to proceed with the installation. Sign in to the Google account you want to use the Drive program for and follow the on-screen instructions to proceed with the installation.
- Mac - Open the installgoogledrive.dmg file and drag the Google Drive icon into the Applications folder. Run Google Drive in your Applications folder and sign in with the Google account you want to use Drive.
Allow Google Drive to sync. Once installed, Google Drive will synchronize all documents from Google Drive to the Google Drive folder on your computer. The synchronization time depends on the number and size of files. advertisement
Warning
- The amount of documents you can download from Google Drive to your device is 2 gigabytes. If the file is larger than 2 gigabytes in size, you will get an error message.



