Author:
Laura McKinney
Date Of Creation:
8 August 2021
Update Date:
1 July 2024
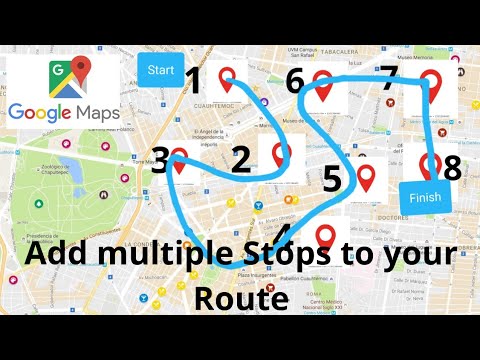
- The process of adding multiple destinations on iOS and Android is the same.

- Click "Choose on map" to mark the location you want to use as the starting point on the map. Drag and zoom the map to mark the location.

Tap "Choose destination" and enter your first destination. You can enter an address, find a business name or address, or click "Choose on map". If you select "Choose on map", you can drag and zoom the map to mark the location of the destination.


Press the ⋮ button in the upper right corner of the screen. This button appears after you enter the starting location, you will see a route displayed on the map.

- If you don't see this option, your device may be too old to support this feature.

Enter your second destination. You can search by location or address, or click "Choose on map" to tag the location.

Method 2 of 2: Use Google Maps on the Web
Open the Google Maps website on your computer. The Google Maps website allows you to create maps of up to 9 destinations.
Click the Directions button on the right side of the search box. This opens the sidebar so you enter your first starting point and destination.
Choose a travel mode. Use the buttons on the sidebar to choose your movement. You can set multiple destinations for driving, walking or cycling, and can't be set when you have to change vehicles or fly.
Enter your starting point. You can enter an address, business or landmark, and click a location on the map. Click "My location" at the top of the search results to use your computer's current location. It is possible that your browser will ask you to give Google Maps permission to determine the current location.
- You must enter a starting point before adding more destinations.
Enter your first destination. Click on the "Choose destination" dialog box and enter the same destination as your starting point.
Click on the "+" button below the destination. This button allows you to add a destination below the 2nd destination.
- Don't forget to set both a starting point and a destination, otherwise you won't see a "+" button.
- If you don't see the "+" button, you'll need to close "Route options". You may have chosen the wrong method of travel, as planes or changing vehicles do not support more destinations.
Add a 2nd destination. After clicking the "+" button, enter the same 2nd destination as the first. You will see your route adjusted, and you will be taken to the 2nd destination after reaching the first destination.
Repeat the above steps to add the remaining destinations. You can continue adding destinations until you complete your trip. You are only allowed to choose one means of transportation during your trip.
- You can set up to 10 locations, including the starting point. If your trip has more destinations, you must create more maps.
Drag the dots next to the destination to reorder. You can drag and drop the dots next to the destination if you need to rearrange your trip. The new route will recalculate.
Click on the route you want to use. If there are multiple routes for a trip, they are listed below the destinations, along with the total travel time. Click on the route to see each destination in turn.
- You cannot send multiple destinations to your mobile device, so this option is greyed out.
Click the "Print" button to print the map. You have 2 options: print with maps or print only text guides.
- You can click the Share button and send a link to the map to others via email.



