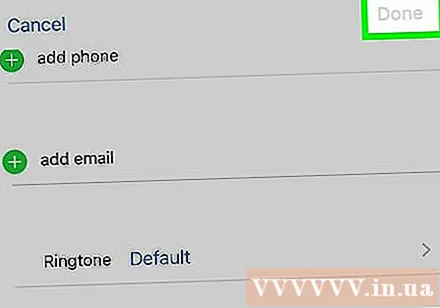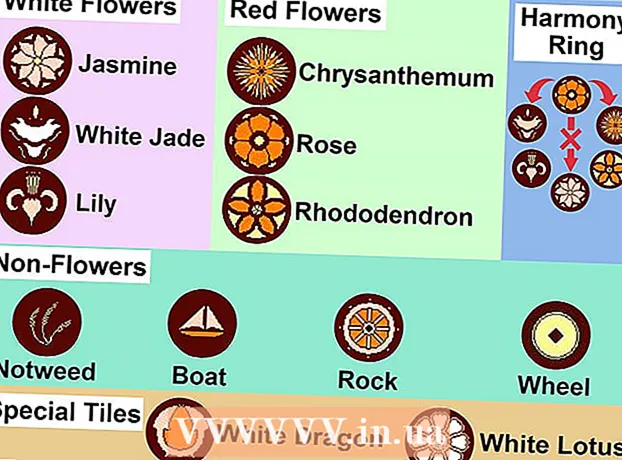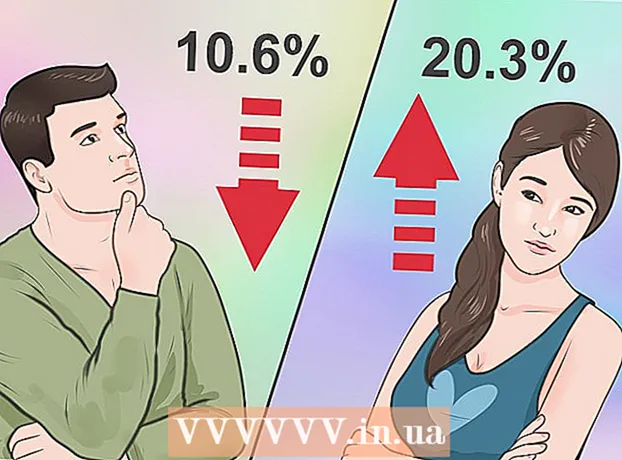Author:
Peter Berry
Date Of Creation:
20 February 2021
Update Date:
1 July 2024
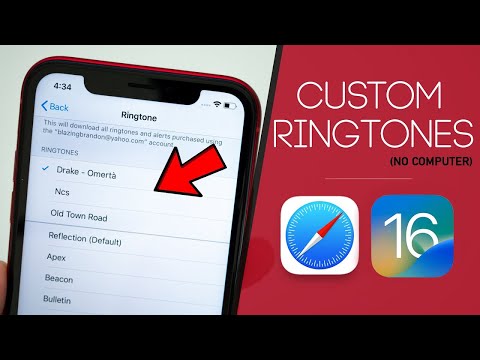
Content
This wikiHow teaches you how to set a ringtone that you bought or made for your iPhone.
Steps
Method 1 of 4: Download purchased music
Open the iTunes Store ringtones on iPhone. The app is purple with a white musical note in the middle of a white circle.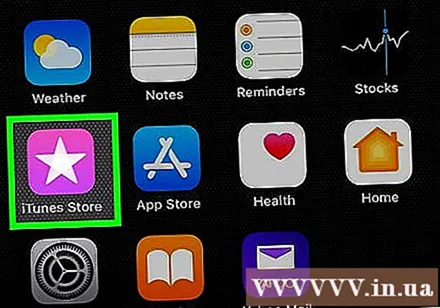
- You will be able to download ringtones from here if you are restoring a backup on your new phone; otherwise, you can copy the downloaded music from your old phone.
- You can also perform this process by connecting your iPhone to iTunes to sync your library.
- If you aren't logged in to your Apple ID, you need to sign in to be able to access your purchased playlist.
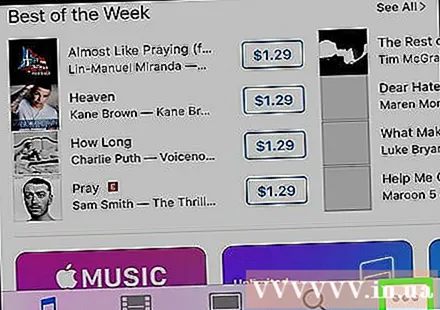
Click More (Add) in the lower right corner of the screen.
Click Purchased (Bought). This option is near the top of the screen.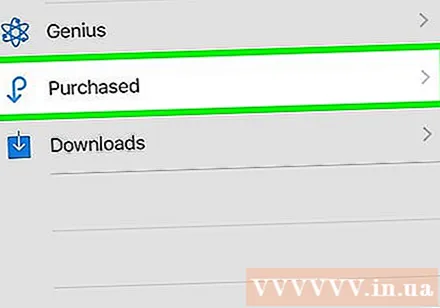
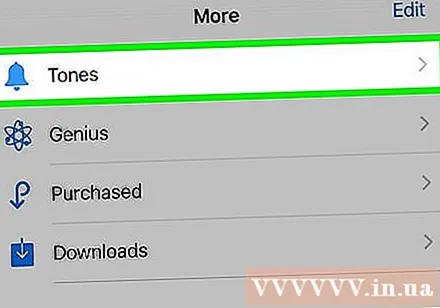
Click Tones (Ring). If you don't see this option on the "Purchased" page, your iPhone ringtone is already on your phone.
Tap a ringtone. The ringtone page will open.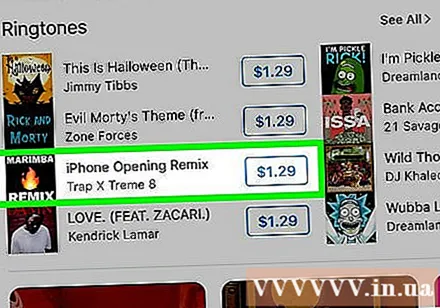
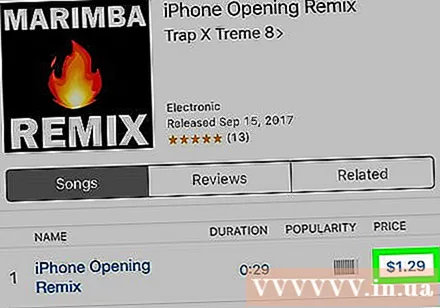
Click the cloud icon to the right of the ringtone name. The ringtone will be downloaded to your iPhone; Once completed, the track will be in your phone's "Ringtone" list. advertisement
Method 2 of 4: Set a custom ringtone for iTunes
Open iTunes on your computer. The app has a white icon with a multicolored musical note. If you do not have iTunes installed on your computer, you will need to download and install it first.
- If a pop-up asks you to update iTunes, click Download Update (Download the update) and wait for iTunes to update. You need to restart your computer after the iTunes update is complete.
Click and drag the ringtone to drop into iTunes. If the ringtone is already on iTunes then skip this step.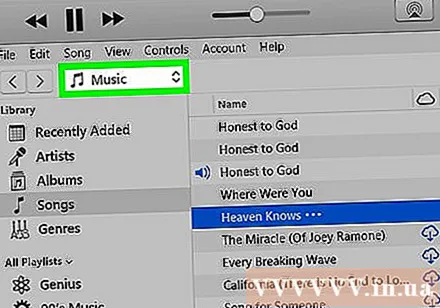
- You can double-click the ringtone if iTunes is the default audio player on your computer.
Click the bar Music. This option is in the upper-left corner of the iTunes window, just below the "Library" column.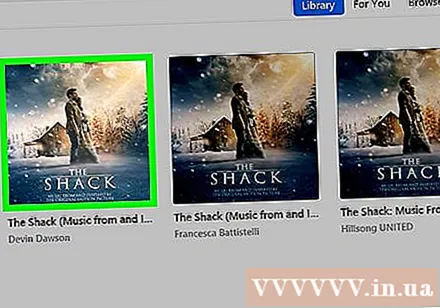
Click Tones in the drop-down menu. You will see your ringtone. If you double-click the file and the music starts playing, you'll be able to copy it to your iPhone.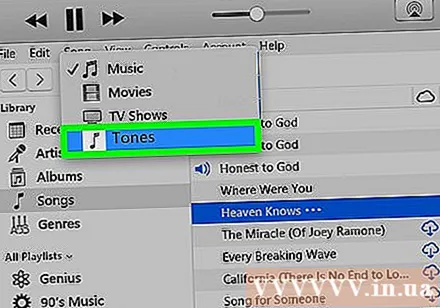
- If you are prompted to find the file, click and drag the ringtone to drop into the iTunes window before proceeding.
Connect your phone to the computer. Plug the end of the large cable into the USB port on your computer, then plug the end of the charger cord into the bottom port of your iPhone.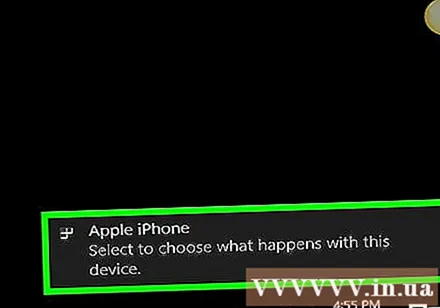
Click the iPhone-shaped icon above the options column, on the left side of the iTunes window.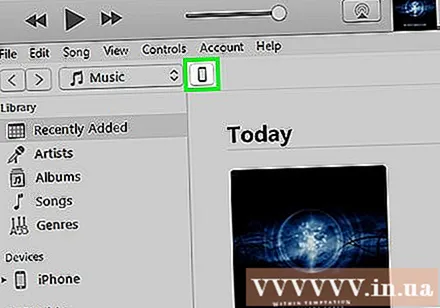
Click an option Tones is located below your iPhone's name in the left column of the iTunes window.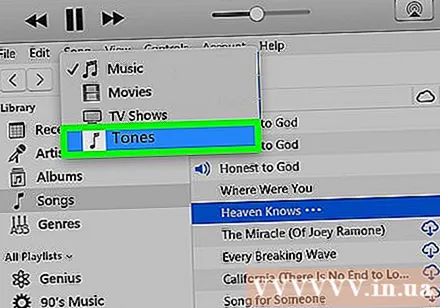
Make sure the Tones entry is selected for synchronization. If there is no check mark in the box next to "Tones" at the top of the page, click the "Tones" box, then click "Remove and Sync" when prompted.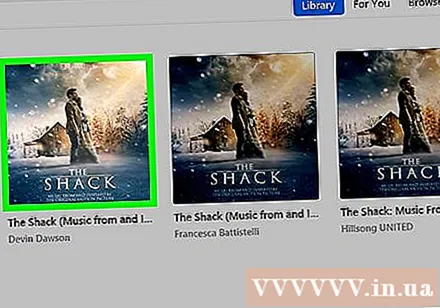
- If sync must be enabled, unplug your iPhone, then plug it back in to continue. You need to click on the device icon again then click Tones.
Click Selected Tones (Selected ringtone) is below the "Tones" heading at the top of the page. A list of ringtones in the iTunes library will open.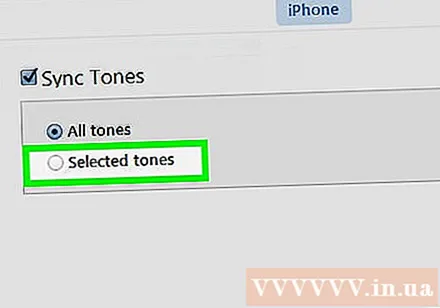
Click the box next to the ringtone name to select a ringtone to download to your iPhone.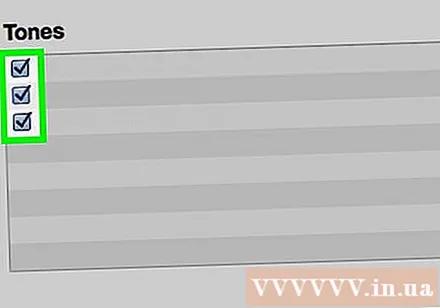
Click the button Apply (Apply) is located near the bottom-right corner of the iTunes window.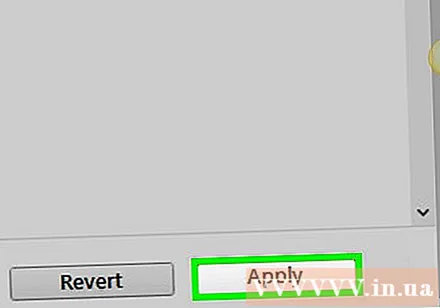
Click Done (Done) after the sync is completed. This option is in the lower-right corner of the iTunes window. When the sync is finished, you will hear a confirmation sound and the progress bar at the top of the window will disappear. The ringtone is now on your iPhone and can be accessed in the Settings section of your iPhone.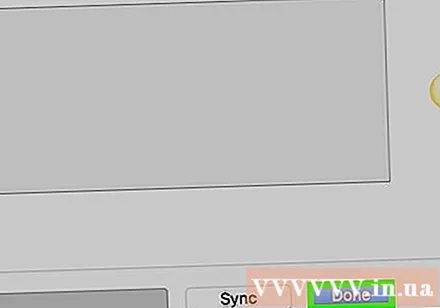
- You may need to re-sync your iTunes library to your iPhone after this process. This does not affect your ringtone.
Method 3 of 4: Set a ringtone as default
Open the Settings app with a gray gear image, usually located on the Home screen.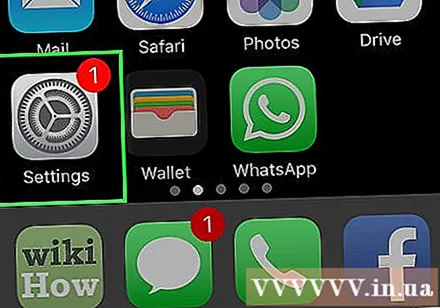
Scroll down and tap Sounds (Sound) is near the top of the "Settings" page.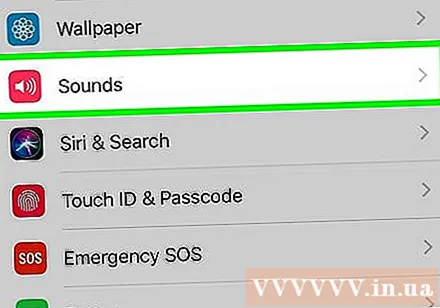
- If you have an iPhone 7 or 7 Plus, tap Sounds & Haptics (Sound and vibration).
Click Ringtone near the bottom of the screen.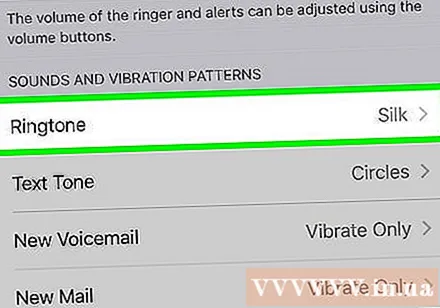
- If your iPhone has a 4.7-inch screen, you'll need to scroll down to see this option.
Scroll to the top of "Ringtone". All downloaded ringtones are here; You can tap the ringtone name at the top of the page to set it as your default ringtone for any incoming calls or calls on FaceTime. advertisement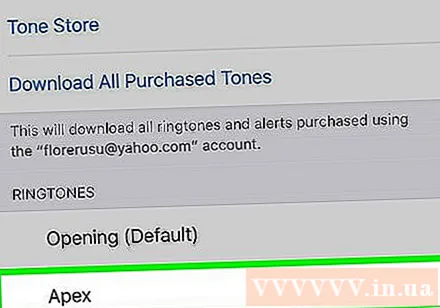
Method 4 of 4: Set a ringtone for the contact
Open the Contacts app on your iPhone. The app is gray with a black head shadow inside.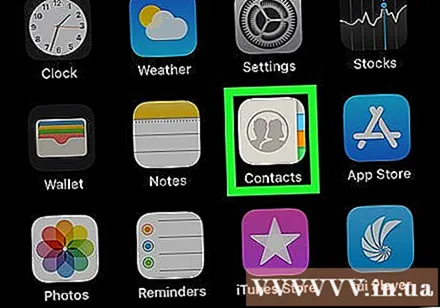
- Or, open Phone (Call) and press the card Contacts bottom of the screen.
Tap on the contact's name. You may need to scroll down to select the contact to search.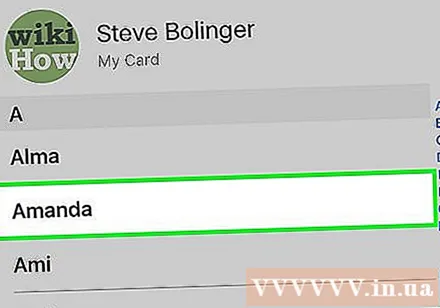
Click Edit (Edit) in the upper right corner of the screen.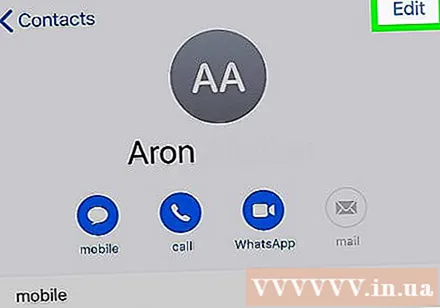
Click on the option Ringtone near the bottom of the screen.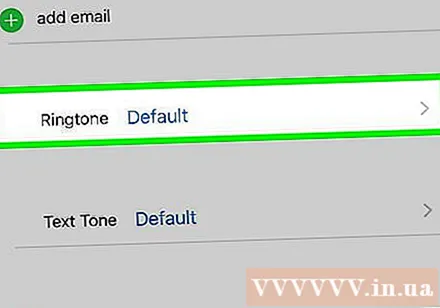
Scroll down and tap the ringtone. Below the title "Ringtones" at the top of the page are all the ringtones in the phone; Click to select the desired ringtone.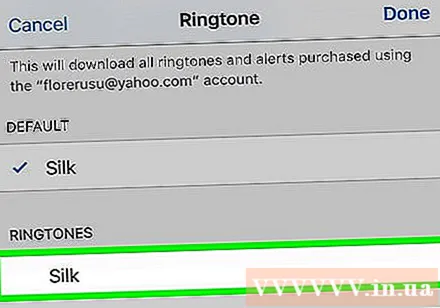
- Any ringtone you've added to your phone yourself will appear below the "Opening (Default)" ringtone, the Vietnamese version of which is "Opening (Default)" at the top of the "Ringtone" menu.
Click Done in the upper right corner of the screen.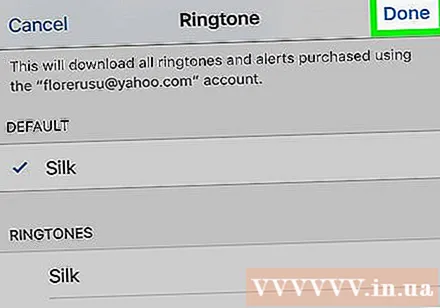
Click Done to save changes. Again, this option is in the upper right corner of the screen. From now on, every time the selected contact calls you, you'll hear a custom ringtone (whether your iPhone's primary ringtone is a different sound). advertisement