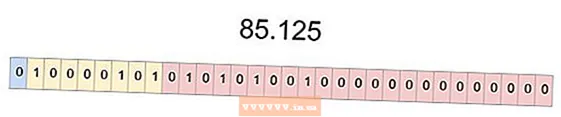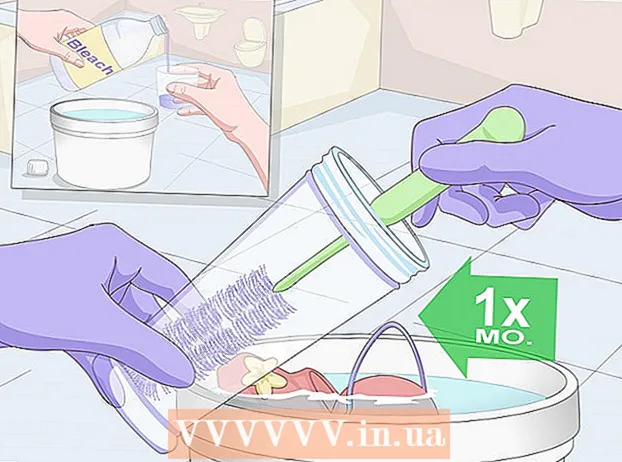Author:
Robert Simon
Date Of Creation:
15 June 2021
Update Date:
1 July 2024
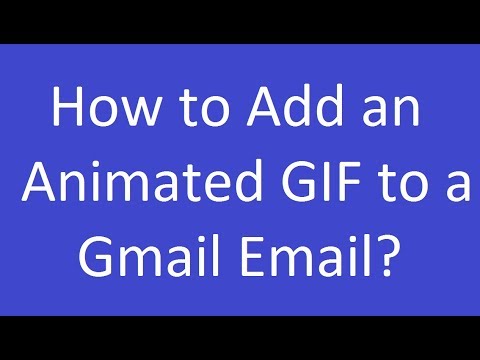
Content
If your work culture or social relationships thrive by sending GIF (animated image format) files to each other, then you probably want to embed GIFs in Gmail email as well. But if you just copy and paste it to the email, the photo will have no animation, and if you add it as an attachment, the recipient has to open it to view it and take a lot of steps. So, how to directly embed an animation into Gmail email?
Steps
Compose an email. As you normally would; Sign in to your Gmail account, click Compose or Reply, and compose your email as you like. In theory, you can proceed with this step after you've found the GIF; But in reality, it's up to you!

Find GIFs. Animations have become an integral part of information exchange on the Internet. Millions of people have spent time and effort making GIFs that are interesting and entertaining. If you can't think of an image to embed, just search the internet for a keyword like funny gif (funny gif), party gif (party gif) good cat gif (cat gif) and you will be so excited that you want to find someone to immediately send the message you like.
Save the GIF to your computer or find its exact URL. To embed animations in Gmail emails, you need to save, not merely copy and paste. Copying and pasting will only create a still image, and at the same time reduces the entertainment of the GIF.- You can embed an animation using the URL of the image, but this works only when you have the correct path of the file (not just the link of the page containing the GIF). You can get the exact URL by right clicking on the photo and choosing Copy Image URL (Copy image URL). If you run into problems with this, then the safest alternative is to save the file to your computer.
- To save the image to your computer, right-click it and select Save Image As (Save photos as). Then, save the file in a location that you can easily access (for example your desktop). When you're done, you can delete the photo.

Click the "Insert Photo" button in Gmail. The option is a mountain with the sun at the top, in the toolbar at the bottom of the compose frame. A smaller window will appear where you can choose an image.
Make sure that the option is labeled Inline (Inline) section Insert images at the bottom right of the selected window. Otherwise, your photo is added as an attachment and the recipient has to be opened to view it.
Choose GIF images. You have two main options for embedding animations: You can choose Upload (Upload) if the GIF is saved on the computer, or choose Web Address (URL) if you know the exact address of the image.
- If you choose to upload, drag and drop the GIF into the frame, or click Choose photos to upload. Select your GIF file and click Open. The file will automatically be added to the email; otherwise, click Insert to confirm.
- If you want to use the web page address, paste the exact URL of the image in the text box. If the link is valid, a preview of the animation will appear. Then, click Insert in the window to embed the picture.
Adjust the size or move the GIF as needed. When you click, the image will be highlighted in a blue frame. From here, you can click and drag the corners of the frame to the desired size, or click on Gmail's available options including "Small", "Best fit", and " Original size "(Standard size). If necessary, you can also delete the photo by clicking the link shown below the GIF.
- If you want to move the animation, you can drag and drop the GIF to another part of the email or move the text around the image.
Send email! After composing the email, adding recipients and embedding the animation, click Send to send the message. Your friends and colleagues will giggle right away! advertisement