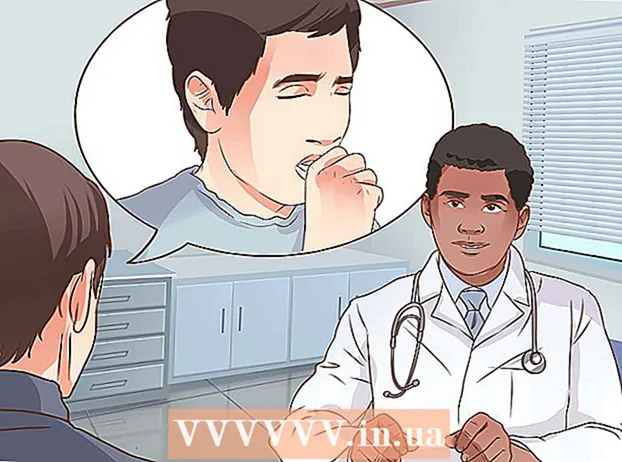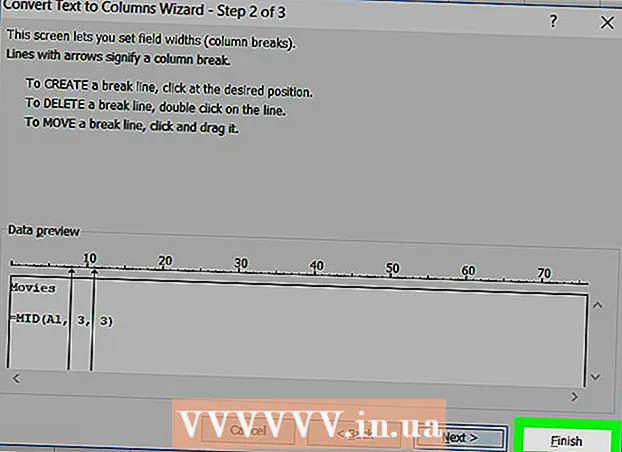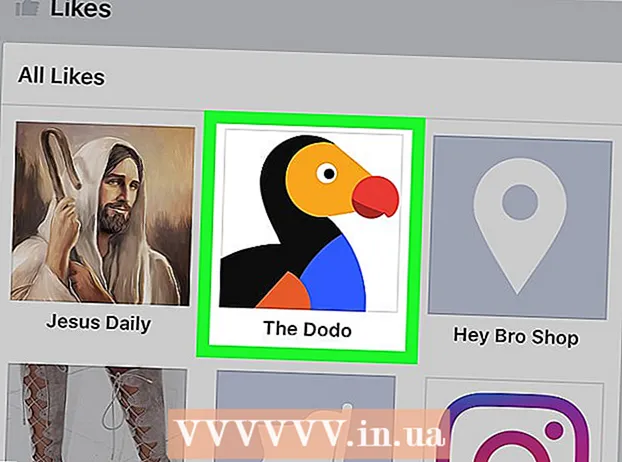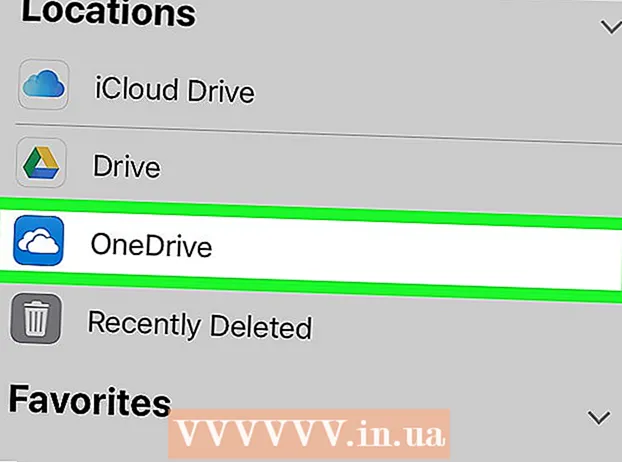Author:
Randy Alexander
Date Of Creation:
3 April 2021
Update Date:
24 June 2024

Content
This is an article that shows you how to use your computer's browser to post photos on Instagram. While the Windows 10 Instagram app no longer lets you create new posts, you can still post photos (on any operating system) by adjusting some settings in Chrome, Firefox or Safari.
Steps
Method 1 of 3: Use Google Chrome
- Open Google Chrome on your computer. You will usually find this application in the Start menu on a Windows computer and in the Applications folder on a Mac computer.
- This method allows you to post photos to Instagram, but you cannot use any editing tools.
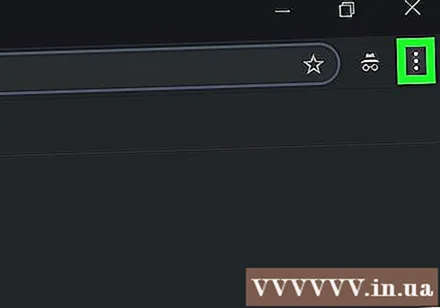
Click the menu ⋮ in the top-right corner of Chrome to open the options list.- If you don't see this menu icon, click View (View) at the top of the screen, then select Developer (Developer) and select Developer Tools (Developer Tools). Next, you move on to step 5.

Choose More tools (Another tool) is near the bottom of the drop-down menu.
Click Developer Tools at the bottom of the menu. A window will appear with a lot of code displayed on the right side of the window. This is the Developer Tools window.
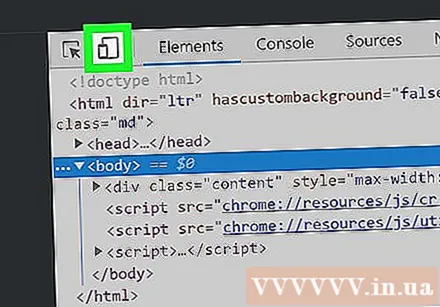
Click the "mobile phone" icon. It is the phone icon overlapping a rectangle in the upper left corner of the Developer Tools window. The icon turns blue when you click it, and the browser window now displays the page in the mobile view.- If the icon is blue, the mobile view is enabled.
- Access https://www.instagram.com. If you are logged into Instagram on your computer, the screen will display your news page as if it were viewed on a mobile phone or tablet.
- If you aren't logged in, click Log In, then follow the onscreen instructions to log in.
Click the icon + in the middle of the footer. This opens a File Explorer (Windows) or Finder (Mac) window on your computer.
Choose an image. You must first open the folder where the images are saved.
Click Open in the lower-right corner of the window to post photos.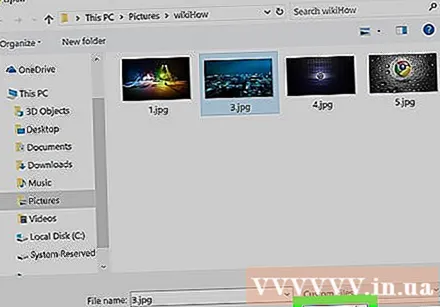
- Edit photo. Your photo editing is limited to posting with Chrome.You can click the Rotate icon in the lower-right corner of the preview to rotate the image, or click Filter in the lower-right corner to choose an existing filter.
- Depending on your computer's security settings, you may not see the "Filters" tab. In this case, try disabling your privacy settings and / or ad blocking extensions to see if there is any difference.
Click on the link next (Continue) in blue in the upper-right corner of the "New Post" page.
Comment input. Click in the "Write a caption ..." field, then enter a caption for the image.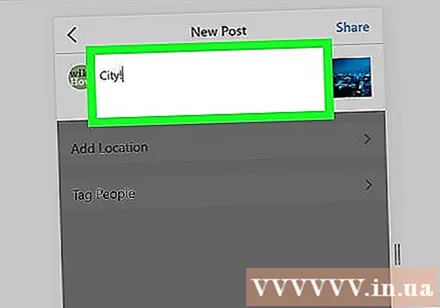
- If you want to tag a location or another Instagram user, click one of the options on the screen.
Click on the link Share (Share) in the top-right corner of the page to post photos to Instagram.
- When you are ready to return to your browser's normal view, click the X in the upper-right corner of the Developer Tools window.
Method 2 of 3: Use Safari
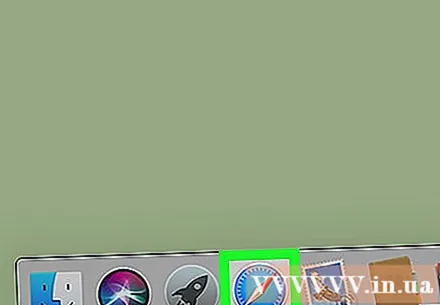
Open Safari by clicking on the blue compass icon in the Dock that usually displays below the screen.
Launch the "Develop" menu. Skip this step if you already see the "Develop" menu in the toolbar at the top of the screen. If not, you can turn on the menu in the following way:
- Click the Safari menu at the top of the screen.
- Click Preferences ....
- Click Advanced.
- Check the box "Show Develop menu in menu bar" (Display the Develop menu on the toolbar).
- Close the Preferenes window.
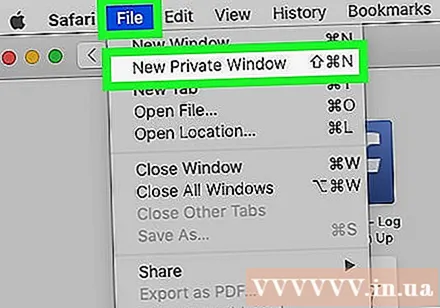
Press the key combination ⇧ Shift+⌘ Cmd+N to open a new private window in Safari.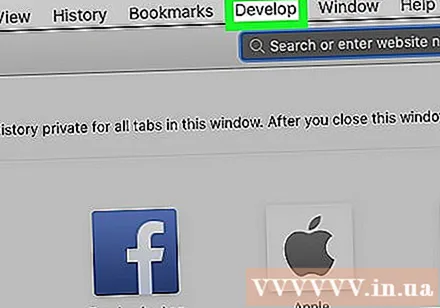
Click the menu Develop at the top of the screen.
Choose User Agent near the top of the drop-down menu to open another menu.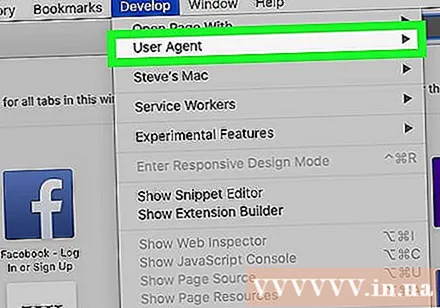
- Click Safari - iOS 12 - iPhone. If you see a newer version, you'll choose it. This loads Safari in mobile view.

Access https://www.instagram.com to take you to the Instagram login page.- Sign in to your Instagram account by following the on-screen instructions. Once logged in, you will see the Instagram feeder page.
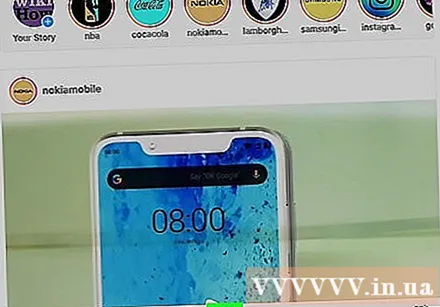
Click the icon + in the middle of the bottom of the page to open a Finder window.
Select the photo you want to post. If the picture is saved in another folder, open that folder first to find the picture.
Click Choose (Select) in the lower right corner of the window to insert pictures for new posts.
- Select a filter (optional). This version of Instagram will have fewer editing options than when you open the app on your phone or tablet. Click one of the available filters to add it to your photo.
Click on the link next (Continue) in blue in the upper-right corner of the page.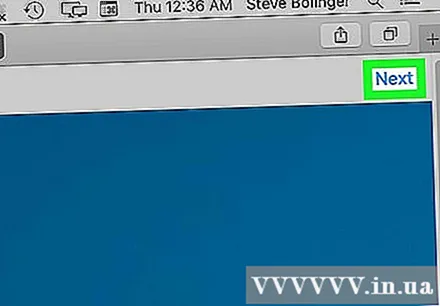
Comment input. Click in the "Write a caption ..." field, then enter a caption for the image.
- If you want to tag a location or another Instagarm user, click one of the options on the screen.
Click on the link Share The blue color is in the top-right corner of the page to post photos to Instagram.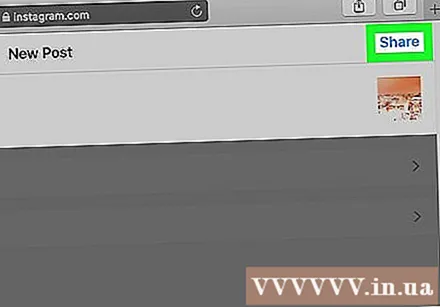
- To switch to normal view in Safari, click the Develop menu, choose User Agent, then choose Default.
Method 3 of 3: Use Firefox
- Open Firefox. If you're on Windows, you'll find it in the Start menu. If you're on a Mac, look for Firefox in the Applications folder.

Press the key combination Ctrl+⇧ Shift+P (Windows) or ⌘ Command+⇧ Shift+P (Mac) to open a new private window.- You can also click ☰ in the upper-right corner of the Firefox window and select New Private Window.
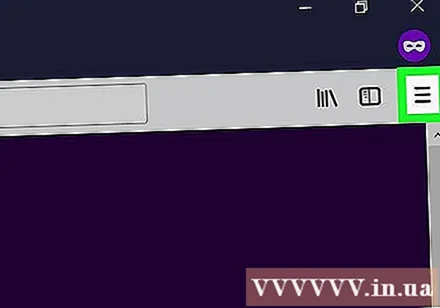
Click the menu ☰ in the upper-right corner of the Firefox window.
Click Web Developer (Web Developer) is near the bottom of the menu.
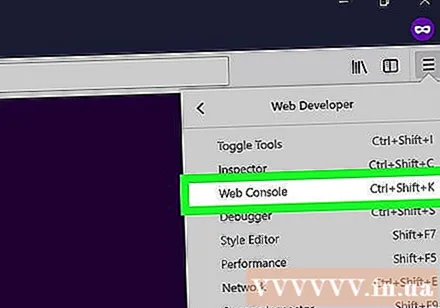
Click Web Console (Web Control Panel) near the top of the menu. This opens a new window underneath Firefox with a lot of code. This is the Web Console window.
Access https://www.instagram.com to open the Instagram login page.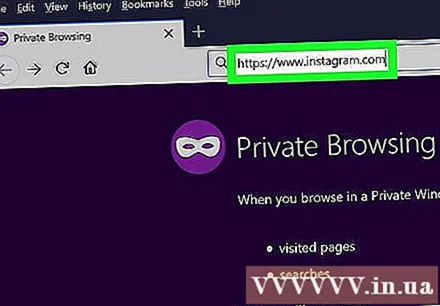
Click the "mobile" icon on the Web Console window. It's a small iPhone-like icon overlapping a square in the top-right corner of the Web Console window - a panel below the screen. This switches the login page to the mobile view.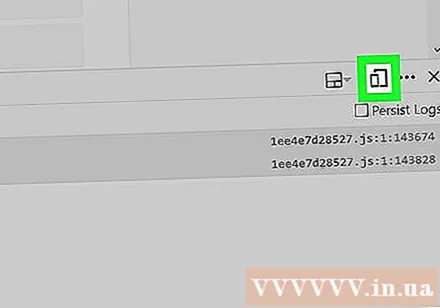
- You can also press key combinations Ctrl+⇧ Shift+M (Windows) or ⌘ Command+⌥ Option+M (Mac) to do this. If pressing the key combination doesn't work, try clicking the Web Console box first.
Click the menu Responsive (Interaction) at the top of the page. You will see a list of different types of mobile phones and tablets.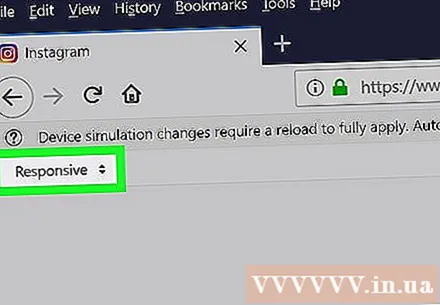
- Click iPhone 6/7/8. You can choose one of these models. This will determine the type of monitor you will see.
- If you see a message at the top of the page that says changes won't be saved until you reload, right-click an empty spot on the page to open the menu, then choose Refresh with a circular arrow icon. round.
- Click the button Log In The blue (Login) is near the center of the page.
- Sign in to your account. Enter your account information to sign in, or click Continue with Facebook to sign in with Facebook.
Click the icon + at the bottom of the page. This opens a File Explorer (Windows) or Finder (Mac) window on your computer.
- You may have to scroll down to see the icon + at the bottom of the window. In this case, you drag down the screen when the mouse pointer is not placed on the iPhone "screen" in the middle of the page.
Choose an image. You can do this by opening the folder containing the photo and clicking on the photo.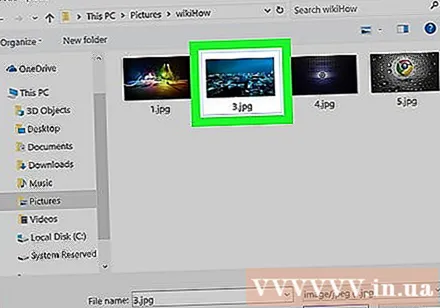
Click Open (Open) in the lower right corner of the window to insert pictures for new posts.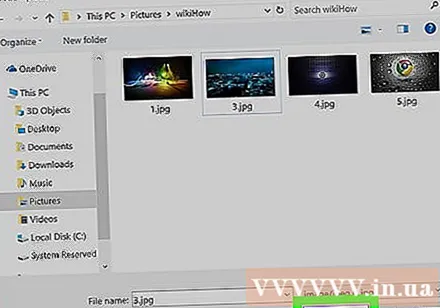
- Click the card Filter below the photo to open a list of filters that you can add to your photo.
- If you don't see this option, your privacy settings may have prevented the widget from showing. Try disabling any browser support and reopening it.
Select a filter. The preview image will show the selected filter.
Click on the link next (Continue) in blue in the upper-right corner of the "New Post" page.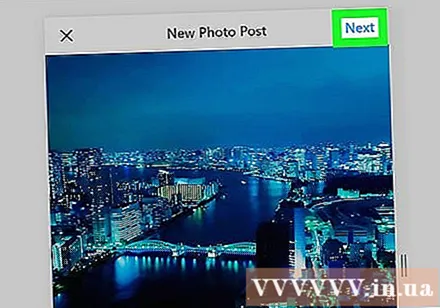
Comment input. Click in the "Write a caption ..." field, then enter a caption for the image.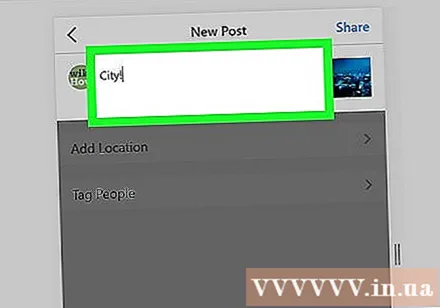
- If you want to tag a location or another Instagram user, click one of the options on the screen.
Click on the link Share (Share) in blue in the top-right corner of the page to post photos to Instagram.
- To return to your browser's normal view, click the X in the upper-right corner of the Web Console window.
Advice
- If you don't want to use your web browser to post photos to Instagram, you can use Gramblr to post photos on Instagram. Gramblr is a free program for both Windows and Mac computers.
- BlueStacks is another free option that allows you to download and use the Instagram desktop app.
Warning
- The Windows 10 Instagram app no longer allows users to post photos from their computer to Instagram; You can only use the Windows 10 Instagram app to send webcam photos to other users or send stories via Instagram's messaging service.