Author:
Robert Simon
Date Of Creation:
15 June 2021
Update Date:
22 June 2024

Content
This wikiHow teaches you how to disable and disable Narrator - the built-in screen reader on Windows computers.
Steps
Part 1 of 2: Turn off Narrator
. Click the Windows logo in the lower left corner of the screen.
- If Narrator is running, opening Start will cause Narrator to read aloud the various options including Cortana's (intelligent personal assistant) name. Cortana will start up and start listening to the input, so it's best to turn off Narrator before performing this step.
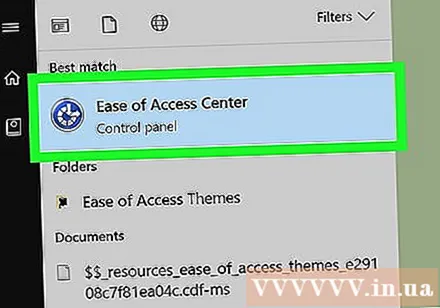
Open Ease of Access Center. Import ease of access then click Ease of Access Center the top of the Start window.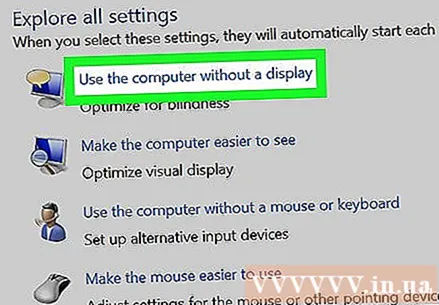
Click on the link Use the computer without a display (Using a computer without a monitor). The link is just below the "Explore all settings" heading in the middle of the page.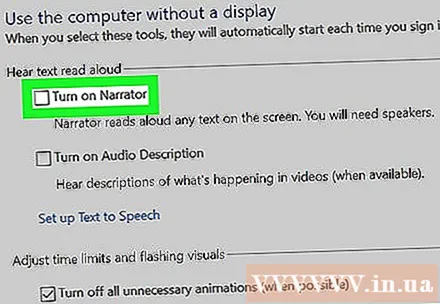
Uncheck the box "Turn on Narrator" near the top of the window. This tells your computer that you don't want Narrator to pop up every time you log in.
Click Apply near the bottom of the page. Your settings will be applied.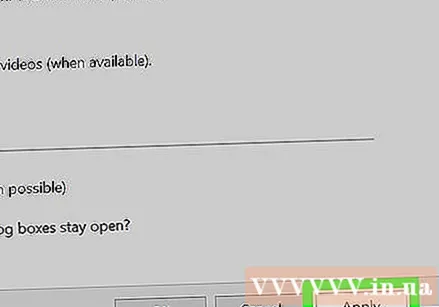
Click OK to confirm your change and exit the menu. Narrator will no longer pop up when you log in to the computer. advertisement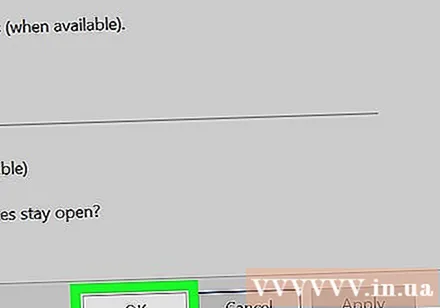
Advice
- In most cases, you can disable Narrator by pressing a key combination Ctrl+⊞ Win+↵ Enter.
- On a Windows tablet, you need to press the button ⊞ Win Incorporate volume up button to exit Narrator.
Warning
- If you do not enter data into Start in time when Narrator is on, the program can accidentally activate Cortana by calling the name "assistant".



