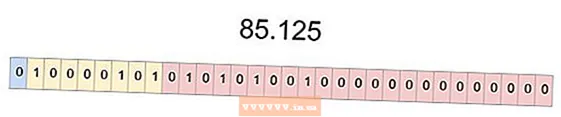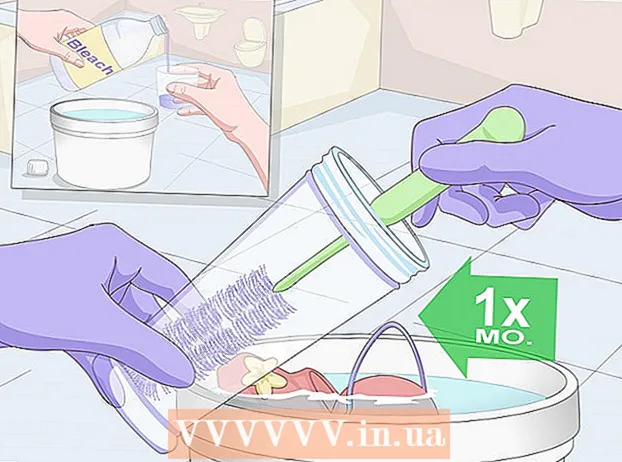Author:
Lewis Jackson
Date Of Creation:
10 May 2021
Update Date:
1 July 2024

Content
This wikiHow teaches you how to open XPS files on a Windows or Mac computer. The XPS file is the Windows version of the more popular PDF format. Although Windows computers have a built-in program that allows opening XPS files, Mac users still have to convert an XPS file to a PDF format first to be able to view the contents.
Steps
Method 1 of 2: On Windows
and click Settings (Setting)

.- Click Apps (Application) and click the link Manage optional features (Manage optional features).
- Click Add a feature (Add feature) at the top of the page.
- Find and click XPS Viewer, then click Install (Setting).
- Restart the computer after the XPS Viewer is installed.
.
- Import xps viewer.
- Click XPS Viewer in the list of results appear.
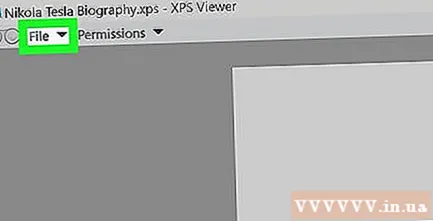
Click File (File). The option is at the top of the XPS window. A drop-down menu will appear.
Click Open (Open). This is the first option at the top of the drop-down menu. A new file explorer window will open for you to select an XPS file to view.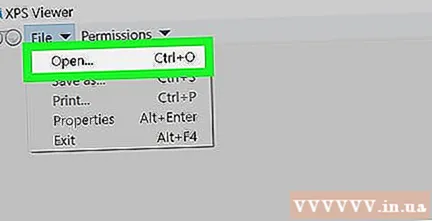
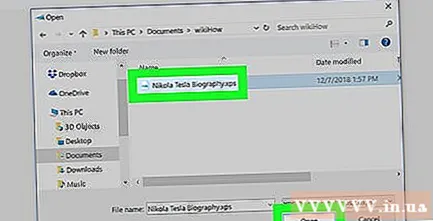
Select the XPS file and click Open. Select the folder containing the XPS file on the left side of the File Explorer window (such as * Documents * or * Downloads *) and click the XPS file to select it. Then, click the button Open in the lower right corner of the File Explorer window to open the XPS file on XPS Viewer. advertisement
Method 2 of 2: On a Mac
Open the XPS to PDF website. Go to https://xpstopdf.com/ using the web browser on your computer. Although the XPS cannot be opened on the Mac without purchasing the software, we can convert the XPS file to a PDF format and open it with the default PDF viewer on the Mac.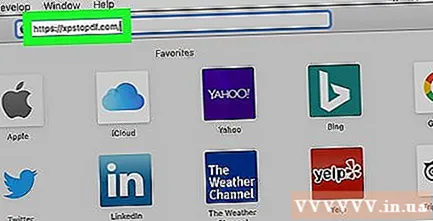
- The XPS file is no different from the PDF format in appearance.
Click UPLOAD FILES (Upload files). This little button is in the middle of the page. A Finder window will open.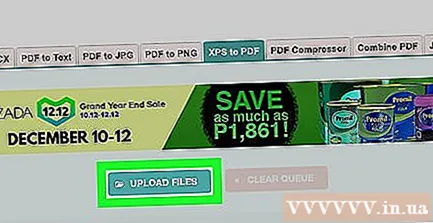
Select the XPS file. Go to the folder containing the XPS file you want to open, then click the file to select it.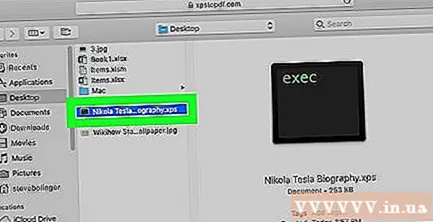
Click Choose (Choose). This blue button is in the lower right corner of the window. The XPS file will be uploaded to the XPS to PDF website.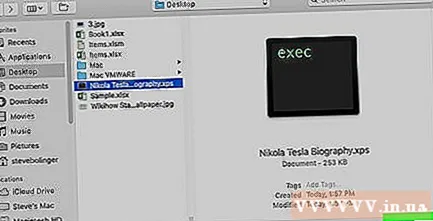
- You can also click Open here.
Click DOWNLOAD (Download). This yellow button appears below the XPS document name in the center of the page after the file has been converted. When you click that, the PDF file will begin downloading.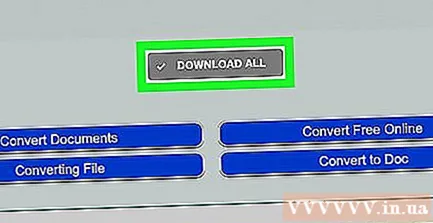
- You may be prompted to confirm or choose a save location before the PDF file starts downloading.
Double-click the downloaded PDF file. The file will open in your Mac's default PDF viewer (usually the Preview app). advertisement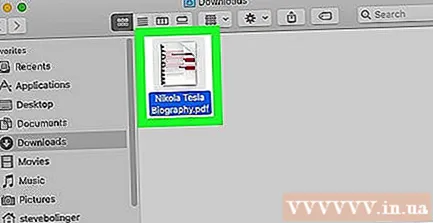
Advice
- Some paid programs (such as Cisdem Document Reader) can be used to open XPS files on Mac without converting.
Warning
- You cannot use XPS Viewer on a Windows Vista or earlier computer.