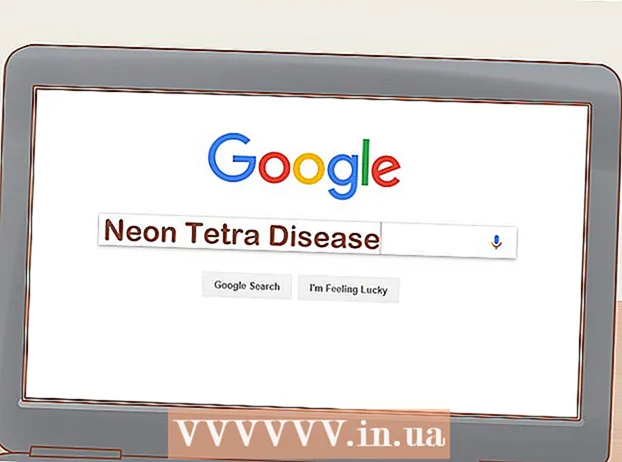Author:
Robert Simon
Date Of Creation:
15 June 2021
Update Date:
20 June 2024

Content
This article will guide you on how to move, save and download files to a USB flash drive on your computer.
Steps
Method 1 of 6: Identify and attach USB
File Explorer. Click the File Explorer window's folder icon in the taskbar, or press ⊞ Win+E.

), then click Eject Flash Drive (Eject the flash drive).
Finder by clicking on the blue face icon in the Dock section.
(Release) to the right of the flash drive's name in the lower-left corner of the window.

(on Windows) or Spotlight
(on Mac) to find the program (if needed).

), then select Eject Flash Drive (Eject the flash drive).- On Mac Open Finder, then click the "Eject" icon
(Release) to the right of the flash drive's name in the lower-left corner of the window.
), then select Eject Flash Drive (Eject the flash drive).
- On Mac Open Finder, then click the "Eject" icon
(Release) to the right of the flash drive's name in the lower-left corner of the window.
Remove USB. After ejecting the drive, you can drag to remove the USB drive from the computer. advertisement
Method 6 of 6: Troubleshooting USB
Make sure the USB is not full of data. USB is usually very fast filling, especially older USBs with low capacity. Try deleting some files that you don't need if the USB is full.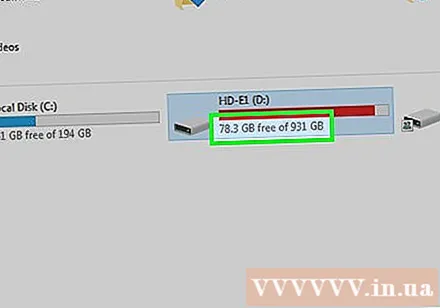
- You can quickly delete data on a USB stick by dragging files to the Recycle Bin (on Windows) or Trash (on the Mac).
Check the amount of files you want to save to the USB. Many USB flash drives do not store files with a capacity of more than 4GB. If you need to save a file that is larger than that, you'll need to format the USB flash drive as a different file system. See the next step for more details.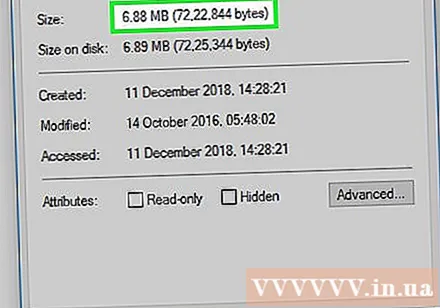
USB format. The format allows you to change the file system of the USB, which is useful when you need to store files more than 4GB or need to set up the USB for use on your computer. However, formatting will erase the data of the USB.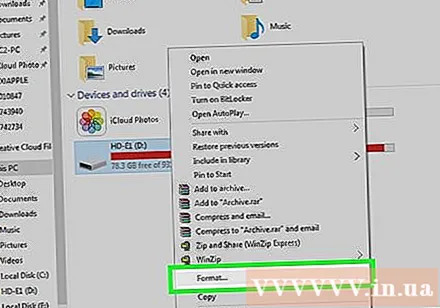
- If you want to save files that are more than 4GB, choose exFAT (on Windows) or ExFAT (on Mac).
- The USB that is formatted specifically for Windows will not be compatible with Mac computers and vice versa. Formatting the USB to a compatible format will help you to fix this problem.
Warning
- You cannot recover data from a previously formatted USB.