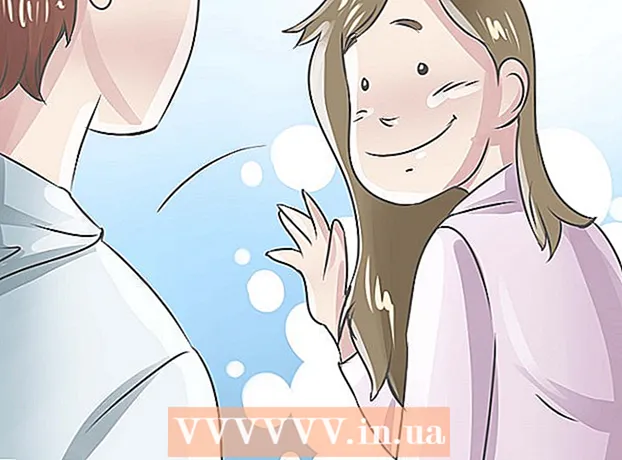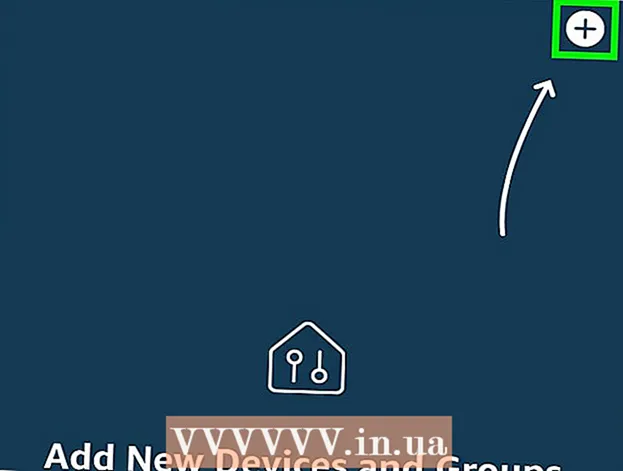Author:
Randy Alexander
Date Of Creation:
25 April 2021
Update Date:
1 July 2024

Content
Apple's iMessage is an easy-to-use and popular communication app with many iPhone users. Although it is not the easiest application to customize, but if you want you still have a few ways to customize the color of the speech bubble on iMessage. This article will explain each way and guide you through customizing iMessage apps step by step.
Steps
Method 1 of 2: Change iMessage Colors with Additional Apps
Click the App Store icon on your iPhone's Home screen. If you are using another app, press the home button to return to the home screen containing the icons.
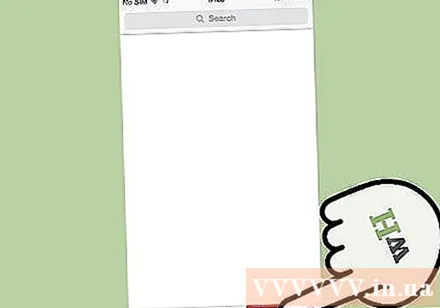
Go to the search option at the bottom of the page. This option has a magnifying glass icon. Note, for most versions of iOS, this option is located at the bottom of the main App Store page, but it is slightly different for each version on each operating system.
Find apps that create different message images. All the apps on the App Store don't actually change the iMessage settings, they just create the image of the message you want to send (font, font, or color) and allow you to paste that image into the message dialog. message.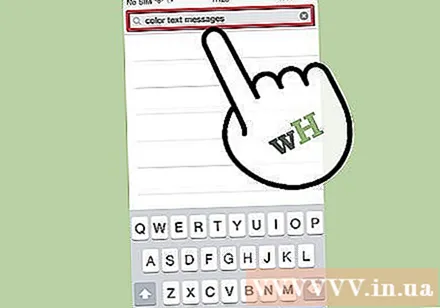
- You can choose from a variety of applications, such as Color Texting and Color Your Messages. Most applications have the same functionality, only with the difference in the number of fonts and font colors you can use.
- If you want to see the full list, enter the keyword "color iMessage" into the search bar and press "Search". You'll see a bunch of apps specifically designed to create your own stylish iMessage balloon.
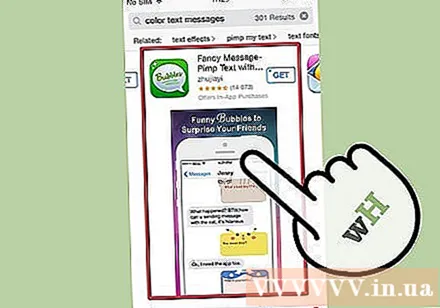
Choose an application. Browse a wide range of apps like Color Text Messages, Color Messaging Pro and Color Texting for iMessage. Some of the applications on the list are free to download, others have to pay at least $ 0.99 (~ 20000VND).- Read reviews of the application. Some apps are buggy, or current versions no longer function to customize iMessages.
- Find the function you want. Most applications include photos of the speech bubbles they provide. Choose the style that best suits your style.
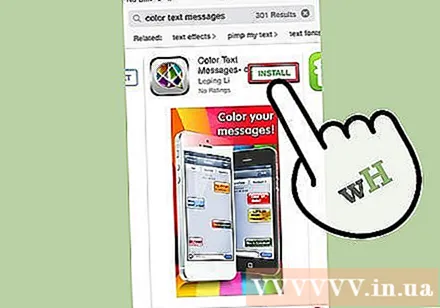
Click "Install". If you are not logged into your Apple ID, you must enter your credentials in this step.
Open the app. You can select “Open” after installing the app to find the icon on the home screen.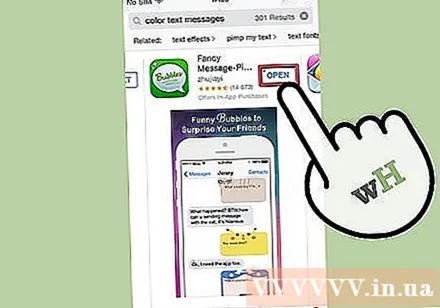
Create custom messages. Use the options available to you to create images that match your style.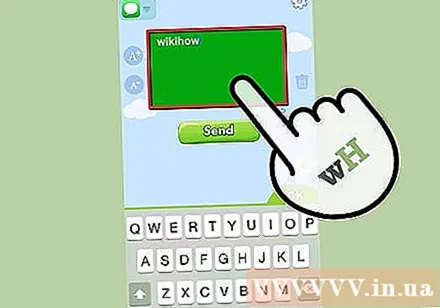
- With the "Color Your Messages" app, you will see 3 options in the middle of the screen: the first option is the font and background image, the second option allows you to change the font color or background color (or both ), the 3rd option allows to change fonts. Tap any of the options and you'll see a list of wallpapers, colors, or fonts appear in the bottom half of the screen. Select the option you want, then enter the message you want to send.
- With the "Color Texting" application, you will see 6 icons, respectively, with the following names: Colored Bubbles, Textured Bubbles, Colored Text, Glow Text. light), Cursive Text, Ghost Text. Tap the option you want, then scroll down to see the changes arranged in a row in the center of the screen. Select the font style and color you want, then enter the text.
Copy, paste and send the newly created image. With current devices, you must manually transfer the image file to the iMessage application.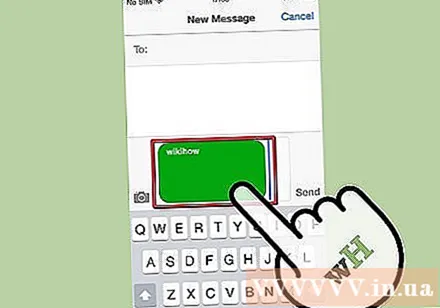
- With the "Color Your Messages" app, write your message then press the "Send" button. You'll see a notification that the app has copied the image to the clipboard and shows you how to send it. Click "Continue". The app will go back to running in the background, so you can open iMessage. Find the appropriate contact and hold your hand in the message box until a "paste" icon appears. Click on that icon, the photo has been sent as a message.
- With the "Color Texting" application, after creating the image, click on the "Click here to send the text message" button. You should see a pop-up that the file has been copied to the clipboard. Press OK, then press the home button. Open iMessage and find the appropriate contact. Hold your hand in the message box until the "paste" icon appears, click on it, and the photo has been sent as a message.
Method 2 of 2: Change iMessage Color by Unlocking iPhone
Learn about jailbreaking iPhone. In the iPhone community, jailbreak is the removal of any restrictions Apple has introduced into iOS. For users who want to customize their iPhone, this is probably one of the best options. However, it is not for everyone.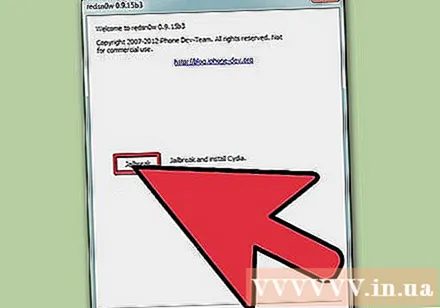
- Check if jailbroken your iPhone does void the warranty or not. Unless you have mastered this, you should wait until the warranty expires before attempting to unlock your device.
- Apple strives to create a safe environment for users by having strict regulations. You don't need to worry about malware or phishing as you would without being protected by Apple restrictions.
Update the program and save the file. Be sure to back up files before proceeding, just in case of any accident.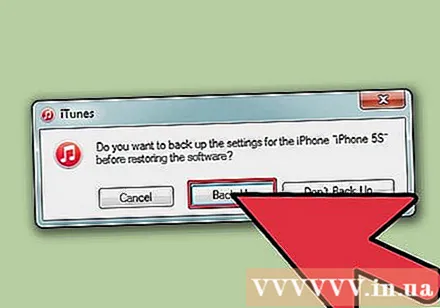
- Update iTunes to the latest version.
- Backup iPhone data on iTunes and / or cloud storage service.
- Choose a jailbreak program. You can choose programs like RedSn0w or RageBreak. You should research the latest and most suitable program for your iPhone model. Despite the sheer range of options, deciding which is best is not easy, unless referred to by someone else. In short, these are not Apple approved programs so they are not tested professionally.
- Many programs work on some versions of iOS, but not on later updates (because Apple intentionally changes the operating system to prevent cracking). For example, a program that works on iOS 8.1.1 but not on 8.1.2. You should consult the information that discusses what the program can and cannot do.
Install the jailbreak program. You must download the file to another computer before the device jailbreak can proceed.
- Download the jailbreak program to your computer.
- Install the program on your computer. Maybe the program will provide a password for you to use in the next step. Take note and hold on hand.
- Download the latest iOS firmware. You can find the firmware file. When running the jailbreak program as an administrator, you will need to select the firmware file.
Don't forget the preparatory steps to link your computer and iPhone. Check that your phone and computer are connected to the same wireless network.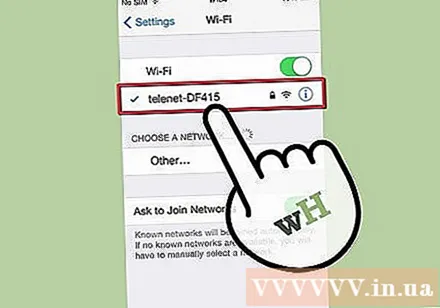
Complete the jailbreak process.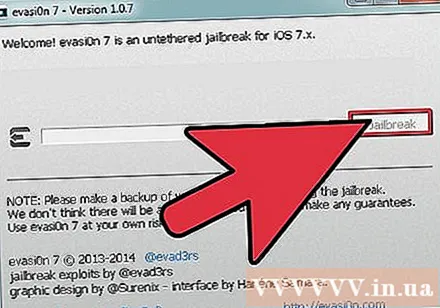
- Put iPhone into device firmware upgrade (DFU) mode. (To put your iPhone into DFU mode, hold the power button for 3 seconds. Then hold the Home button and the power button simultaneously for 10 seconds. Release the power button and continue holding the Home button.) Power off your phone and connect it to the computer. Then you are about to copy the program you just downloaded to your phone.
- The jailbreak program needs to be activated on the iPhone. Release the Home button. Wait for your iPhone to restart.
- After the jailbreak program is activated, you are asked to put the device into DFU mode again. You will have to restart your iPhone a few times.
- Find the IP address that iPhone uses. Go to Settings> Wi-Fi.
- Start terminal on your computer. Type the command: "ssh root @<địa chỉ='’ ip=''>. " (Enter the IP address of the iPhone and hold 2 brackets.)
- Enter the password provided in the jailbreak program installation step.
Install Cydia (if applicable). Cydia is an application that allows you to download new programs to your iPhone after the jailbreak. Some jailbreak programs will install Cydia automatically, so you don't need to install it separately. If the program you are using does not have Cydia installed, enter the following command in Terminal: "wget -q -O /tmp/cyinstall.sh http://downloads.kr1sis.net/cyinstall.sh && chmod 755 /tmp/cyinstall.sh && /tmp/cyinstall.sh. "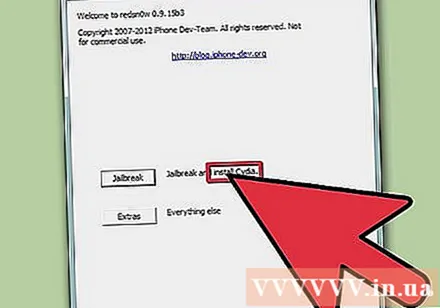
Restart iPhone. You should put the Cydia app on the Home screen.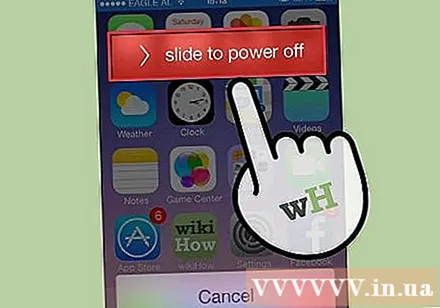
Launch Cydia. Find a program that allows you to customize important parts of the iPhone's interface, such as message colors or iMessage. The two most popular options are Winterboard and Dreamboard, you can choose another if you want. Install the program on iPhone. The new app will appear on the Home screen.
Select the custom application's icon on the screen. Check the box next to the dialog box you want to use. The program helps you to customize your incoming and outgoing messages with a variety of colors. advertisement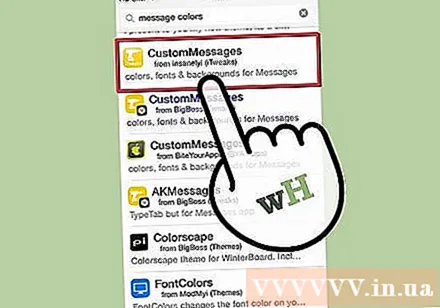
Advice
- First, try changing the iMessage color using the app if your iPhone isn't unlocked.