Author:
Randy Alexander
Date Of Creation:
25 April 2021
Update Date:
24 June 2024

Content
This wikiHow teaches you how to resize text on a Windows or Mac computer, as well as how to resize text in your computer's web browser.
Steps
Method 1 of 6: On a Windows computer
. Click the Windows logo in the lower left corner of the screen.
. Click the gear icon in the lower left of the Start window.

Finder. Click the blue human face Finder application icon in the Dock bar of your Mac computer.
.
- Click System Preferences ... (System Customization) in the drop-down menu.
- Click General (General).
- Click the drop-down box "Sidebar icon size".
- Click a dimension (for example: Medium - medium).

.- Click System Preferences ....
- Click Accessibility (Accessibility).
- Click Zoom.
- Check the box "Use keyboard shortcuts to zoom" (Use keyboard shortcuts to zoom in / out).
- Use key combinations ⌥ Option+⌘ Command+8 to activate the Zoom feature, then press ⌥ Option+⌘ Command++ to zoom in and ⌥ Option+⌘ Command+- to zoom out. advertisement
Method 3 of 6: On Google Chrome

Google Chrome. Click or double-click the red, yellow, green, and blue sphere-shaped Chrome app icon.- Note: If you want to resize your web browser's menu options, you need to use Magnifier (Windows) or Zoom (Mac).
Change the font size on specific web pages. If you only need to zoom in / out on a web page, you can use the keyboard shortcut. This only works for websites that you want to zoom in / out of, then you may need to redo the action if you clear your browser's cookies:
- Go to the web page you want to resize.
- Hold down Ctrl (Windows) or ⌘ Command (Mac).
- Zoom in by pressing the mark + while holding the key Ctrl or ⌘ Command.
- Zoom out by pressing the mark - while holding the key Ctrl or ⌘ Command.
Click the mark ⋮ in the top right corner of the window. A drop-down menu will appear.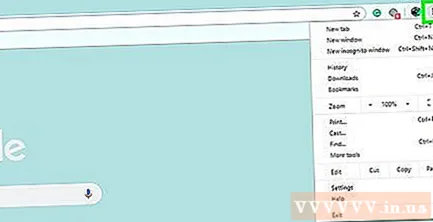
Click Settings. The option is near the middle of the drop-down menu. The Settings page will appear.
Scroll down and click the "Font size" drop-down box. This option is in the "Appearance" option group near the top of the page. A drop-down menu will appear.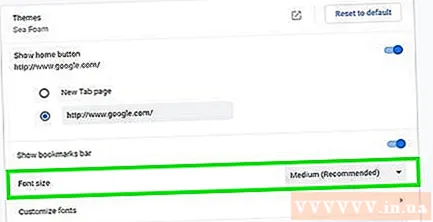
Select the font size you want to use. On the drop-down menu, click Size Type (for example Medium) represents the extent to which you want to zoom in / out.
Restart Chrome. To proceed, close Chrome and reopen it. This will make sure the pages open up to the font size you want. advertisement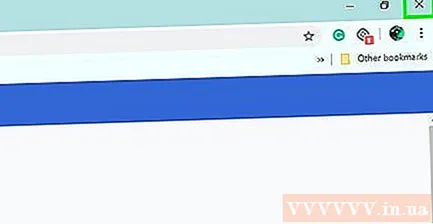
Method 4 of 6: On Firefox
Open Firefox. Click or double-click the orange fox Firefox application icon wrapped around a blue globe.
- Note: if you want to resize your web browser's menu options then you need to use Magnifier (Windows) or Zoom (Mac).
Resize text on specific web pages. If you only want to zoom in / out on a certain web page, you can use the keyboard shortcut. This will only apply to the page you are on, and you will have to zoom in / out again if you clear your browser's cookies:
- Go to the web page you want to resize.
- Hold down Ctrl (Windows) or ⌘ Command (Mac).
- Zoom in by pressing the mark + while holding the key Ctrl or ⌘ Command.
- Zoom in by pressing the mark - while holding the key Ctrl or ⌘ Command.
Click the image button ☰ in the top right corner of the window. A drop-down menu will appear.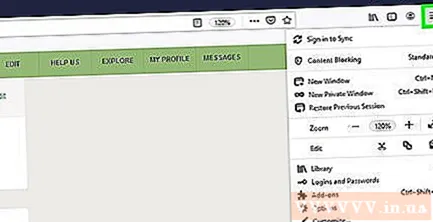
Click Options (Optional) from the drop-down menu. The Options page will appear.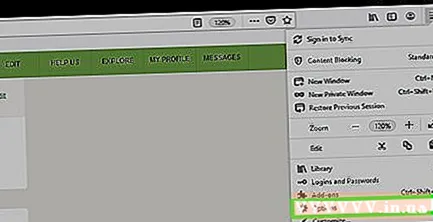
- On a Mac computer, click Preferences in the drop-down menu.
Scroll down to the "Language and Appearance" section. Options are near the top of the Options page.
Click Advanced ... (Advanced). The option is in the lower right of the "Language and Appearance" section. A drop-down menu will appear.
Uncheck the box "Allow pages to choose their own fonts". The option is near the bottom of the pop-up.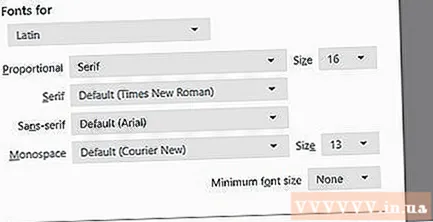
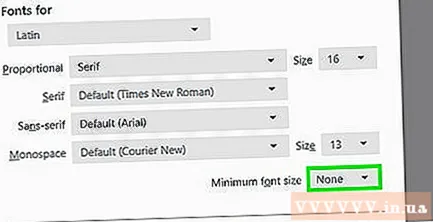
Click the "Minimum font size" drop-down box. The option is in the middle of the pop-up. A drop-down menu will appear.
Click the font size. On the drop-down menu, click the minimum size you want to use for your browser text.
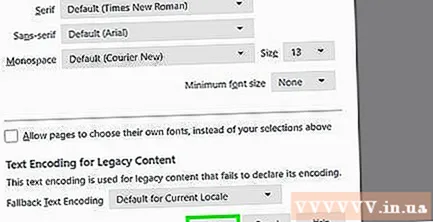
Click OK the bottom of the window.- If you choose a size larger than 24, Firefox will warn you that some pages may become unusable.
Restart Firefox. Close and reopen Firefox. This is to ensure that the setting applies to all future Firefox sites. advertisement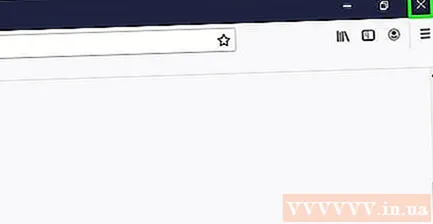
Method 5 of 6: On Microsoft Edge
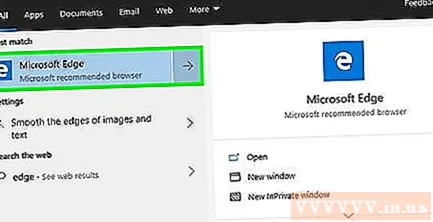
Open Microsoft Edge. Click or double-click the blue (or white) Microsoft Edge application icon.- Note: if you want to resize your web browser's menu options, you need to use your computer's Magnifier feature.
Click the mark ⋯ in the top right corner of the window. A drop-down menu will appear.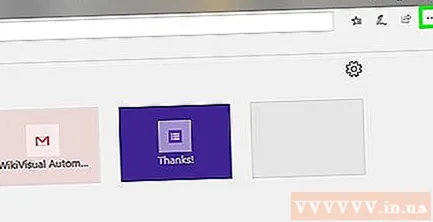
Zoom in or out. In the "Zoom" section of the drop-down menu, click the mark - to zoom out and click on the bookmark + to zoom in.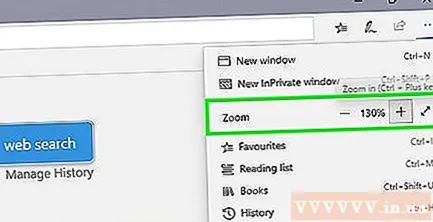
- Unlike many web browsers, when you use this menu to zoom in or out on a web page on Edge, other web pages visited will also resize accordingly.
Method 6 of 6: On Safari
Open Safari. Click or double-click the blue compass Safari app icon in your Mac's Dock.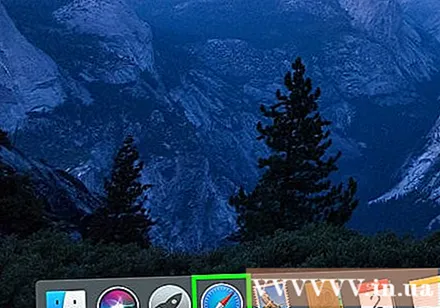
- Note: If you want to resize your web browser's menu options, you'll need to use Zoom on your Mac.
Resize the text on a specific page. If you only want to zoom in / out on certain web pages, you can use key combinations. The change will only apply to that site, and you will have to take the action again if you clear your browser's cookies: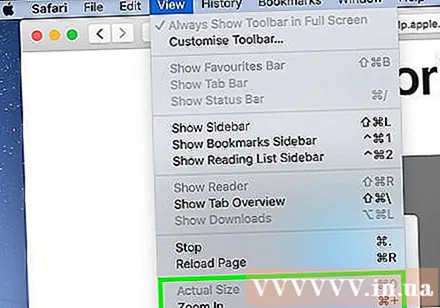
- Go to the web page you want to resize.
- Hold down Ctrl (Windows) or ⌘ Command (Mac).
- Zoom in by pressing the mark + while holding down the key Ctrl or ⌘ Command.
- Zoom out by pressing the mark - while holding down the key Ctrl or ⌘ Command.
- You can click on the option View and choose Actual Size (Actual Size) from the drop-down menu returns the original web page size.
Click Safari. This menu option is in the upper left corner of the screen. A drop-down menu will appear.
Click Preferences…. This option is in the drop-down menu Safari.
Click the card Advanced in the upper right of the Preferences window.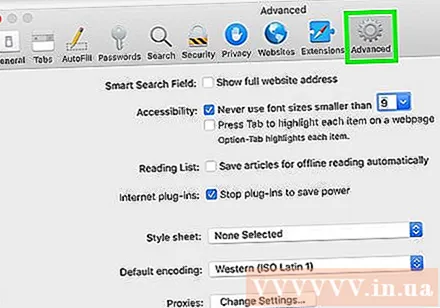
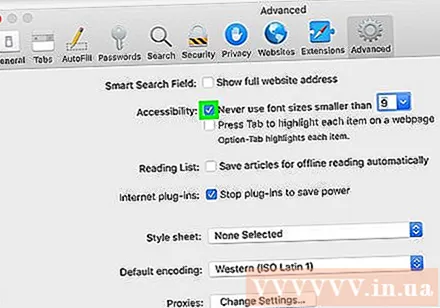
Check the box "Never use font sizes smaller than" (Never use font sizes smaller than). This box is in the "Accessibility" option list.
Click the "9" drop-down box to the right of the "Never use font sizes smaller than" line. A drop-down menu will appear.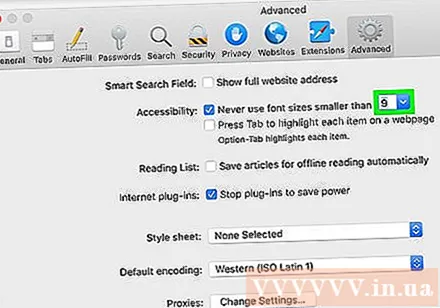
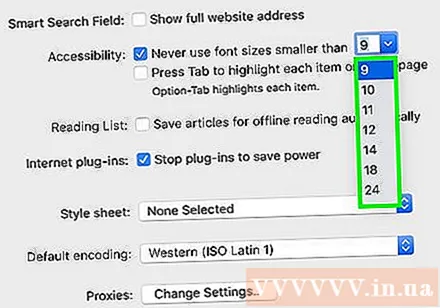
Select a text size. Click a size in the drop-down menu to use it as the browser default font size.
Restart Safari. To do this, turn Safari off and on again. This is to ensure the font size setting is applied throughout your browser. advertisement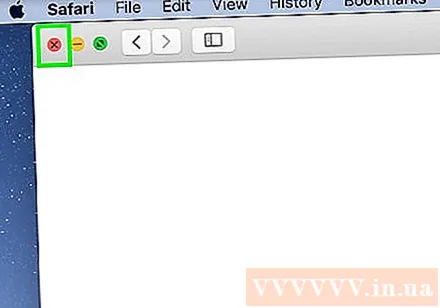
Advice
- Using your computer's Magnifier or Zoom feature is a quick way to enlarge what is on the screen without editing the settings of any of the features on the computer.
Warning
- Unfortunately we cannot minimize by using the Settings menu on a Windows computer; Smallest text size you can choose is 100%.



