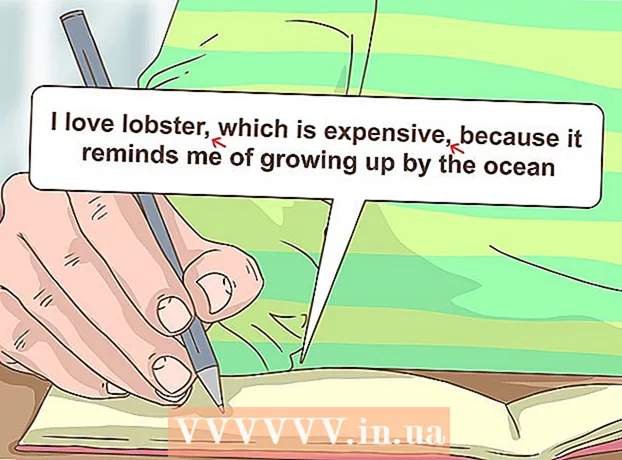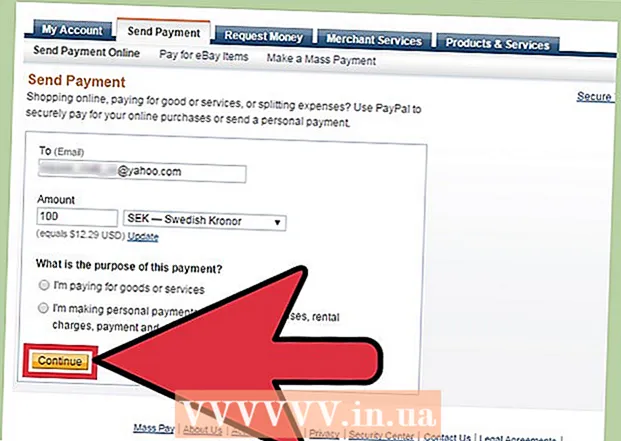Author:
Lewis Jackson
Date Of Creation:
11 May 2021
Update Date:
23 June 2024

Content
Linux Mint is a Linux operating system distribution that is becoming more and more popular quickly, largely because of its ease of use and simplicity, and its clean and user-friendly interface. air change. Like most Linux distributions, since this is a free distribution you can install it as many times on as many devices as you want. Over the years, the process of installing Linux has become much simpler than before, even simpler than installing Windows operating system. Read on to learn how to install and use Linux Mint.
Steps
Part 1 of 3: Preparing the Installation DVD
Back up your data. If you are installing Linux Mint on top of your operating system, you will lose all data stored on your hard drive. Make sure all important documents and files are backed up in a safe place before proceeding with the installation. You can read this article for details on how to best backup data.

Download Linux Mint ISO. An ISO file is a disc image file that you can burn to DVD. The ISO file can be downloaded for free on the Linux Mint website but keep in mind that this download is large. It may take a while for the download to finish depending on the speed of your network connection.- You will see multiple options when you go to the Downloads page of the Linux Mint website. Most users only need to use the "Cinnamon" version at the top of the list. This is the default version for desktops running Linux Mint. There are also other options for more experienced users.
- You need to make sure that you have selected the correct version for your operating system: 32-bit or 64-bit. You can find out for yourself how to identify the types of hardware you have in Windows and Ubuntu operating systems.

Download an image recording program. To copy the ISO file to a DVD, you need an image burning program. ImgBurn is one of the most popular and free programs that most people choose. In addition, users can choose the program of many other companies like Nero.- If your machine is running Windows 7 or Windows 8 operating system, you can use Windows built-in burning program. Right-click on the ISO file and choose Burn disc image.

Proceed to burn disc. Use an image burning program and select a DVD burner that has a DVD that contains no data. If necessary, select the downloaded ISO file as the source file (this step is not required if you right-clicked the file to use the Windows burning program). Click the Burn button to begin the burning process. It may take several minutes for the process to complete. advertisement
Part 2 of 3: Install Linux Mint
Set your computer to boot from the DVD drive. To run a Linux Mint disc, your computer needs to boot from this drive instead of booting from the hard drive. You can use the BIOS menu on your computer to change the boot sequence. You can find out for yourself how to open the BIOS menu.
- Once in the BIOS menu, click Boot. Change the boot sequence so that the computer boots from the DVD drive first and then boots from the hard drive. This step ensures that your disc is preloaded with your current operating system.
Start the Linux Mint system. When your computer boots from the Linux Mint DVD that you have created, you will see a short list of options. Select "Start Linux Mint" to boot the Linux Mint operating system from DVD.
- This step does not install Linux Mint. Booting up the operating system from a DVD gives you a try of Linux Mint to see how much you like it before you officially install it. You can't change your settings, delete or create any files while in Preview mode, but at least you should be familiar with how Linux Mint works.
- When running Mint from DVD, the operating system will run more slowly when it is officially installed. Remember that the installed version always works better than the preview version.
Installation starts. After you've taken some time to get used to the Linux Mint screen, you can begin the installation process by double-clicking the "Install Linux Mint" icon on your desktop. This is the start of the installation program. Select your language and click "Continue".
Review for basic installation requirements. To be able to use the bundled installer, you need at least 3.5 GB of free hard-drive space and an Internet connection.
- If you are installing Mint on your laptop (laptop), make sure the computer is plugged into a power source during the installation process.
Choose the installation type. On the next screen, you can choose the type of hard drive capacity for your Linux operating system. You have two main options:
- Erase the drive and install Linux Mint (Erase disk and install Linux Mint) - This option will erase all data on the selected drive and install Linux Mint on this drive. All the operating systems or data on the drive will be erased. You should use this option if you want Linux Mint to be the only operating system on your computer.
- Something else - This option helps you to use free space on your hard drive to create a separate Linux Mint partition for the purpose of installing more Linux Mint outside of your existing operating system. This option helps you to choose the Linux partition size.
Identify the hard drive you want to install. On the next screen, click on the drop-down menu to choose the drive where you want to install Linux. If you choose Something else, you can use the slider to set the size of your Linux partition.
- Linux Mint requires at least 6 GB on your computer and the swap partition should be one and a half times the size of the RAM you have installed.
- If you selected the first option as the desired installation type, all data on the selected drive will be deleted during the installation process.
Select location setting and keyboard. After the initial installation, you will be asked about your time zone and keyboard selection. You can use Detect Keyboard Layout if you are unsure which keyboard layout to choose.
Create your username. After choosing your typing method, you will be asked to type in a name and create a user. As you type in the name, the username and hostname will be automatically filled in with your name. You can change the username as you like.
- The hostname is the name of the computer that will appear on other computers on the network.
- You need to create a password. This username and password will be the admin account and you will need to enter this information if you want to make changes to the system.
- You can choose to sign in automatically or be asked for a username and password. Use the option that best suits your security needs.
- You can create more users after the installation is complete.
Wait for the installation to complete. After entering your information, Linux Mint will begin copying files. You can see this process happening in the bottom bar of the window. Once the files have been copied, the installation will begin and your hard drive will be configured.
- The amount of time this process takes place depends on the speed of the machine.From now on, the installation will take place automatically so you can leave for another job and come back later.
- The installation program will load additional files during the installation process so you'll need a good network connection.
Click "Restart Now". After completing the installation process, you will be asked if you want to reboot. Click on "Restart Now" to restart the computer and run the newly installed operating system. advertisement
Part 3 of 3: Configure Linux Mint
Start Linux Mint. Depending on how you install Linux Mint, you can either select this operating system from the list of installed operating systems or your computer will start Mint directly. Either way, after starting Linux Mint, log in to your account to see the home screen.
Review the Welcome Screen. When Linux Mint first starts up, you will see a welcome screen with a link to the manual. Take a moment to look through that information.
- This window will appear every time Linux Mint starts up until you uncheck the box in the lower right corner.
Configure the desktop (the screen that appears when you first turn it on). If left as default, Mint will launch with a link to your computer and the Home folder on your desktop. You can add the Trash image to resemble Mac or Windows operating systems. To add icons, tap Menu in the lower left corner and select System Settings in the left section. Click the "Desktop" option in the Preferences section and then click the icons you want to display.
Install more programs. Mint pre-installed only a few essential programs like Firefox, LibreOffice, GIMP Image Editor and VLC Player. You can install many other programs (most of them are free). Click Menu, select the Administration section, and select Software Manager.
- You will be asked to enter an admin code.
- The programs are sorted by category. You are allowed to search for specific programs. Keep in mind that most Windows and Mac OS programs won't run on Linux, so you'll need to look for an alternative with similar features.
- Double-click a program to view its details. Here, you can see the ratings and reviews of other users. Click the Install button to begin downloading the program.
- You can follow the installation progress in the bottom bar of the window.
Launch new programs. Once installed, you can access the program thanks to the menu (Menu). Click a program category and you'll see it in the list of programs installed on your computer. You just need to press to run the program.
Change your desktop background. Changing the background of the screen that appears at first boot is the easiest way to show that this is "your" computer. Please right click on the screen and choose "Change Desktop Background".
- You can choose from a variety of available backgrounds or press "+ Add" to upload more of your photos.
Open Terminal. You can take advantage of all the features of the Linux operating system by using commands to do almost anything. You can quickly access Terminal by clicking the Terminal icon in the toolbar at the bottom of the screen. Learn how to use the basic Terminal for yourself.
Continue to explore and learn. Like other Linux distributions, Linux Mint is completely customizable. There are tons of online tips and tricks offered by the Linux community. Check out the official Linux Mint forum page, check out some other interesting Linux-related sites for more programs and tweaks. Maybe you don't know you need these. advertisement
Advice
- Linux Mint is one of the most used distributions. Today, you can post an idea in the forum to see the current version change happening next week. Do not hesitate to use the forums to find help or suggestions on how to make better use of Linux Mint.
- If you have trouble using it, click the Downloads section on LinuxMint.com and read the User Guide carefully or search for a solution to the problem you are having on Google. .
- The Linux Mint Live DVD will not affect your computer unless you decide to install or browse the files available on the computer. The operating system only loads and loads into RAM. All changes that you made earlier (eg in the download or setup) will be lost when you shutdown or install. So, this is the right amount of time to know what requirements the operating system needs to meet. You can "install" programs that do not last forever and this can make your system run slower. Don't forget that this step can only be done if and only when running from your DVD. Either way, your computer will run slower than normal.
- If you don't have a free drive, you can create an extra USB flash drive to boot using a program like Rufus.
Warning
- When installing, you can wipe or just partially erase the hard drive. If you are careful and think carefully, no problem will happen. Always be careful otherwise you could lose data.