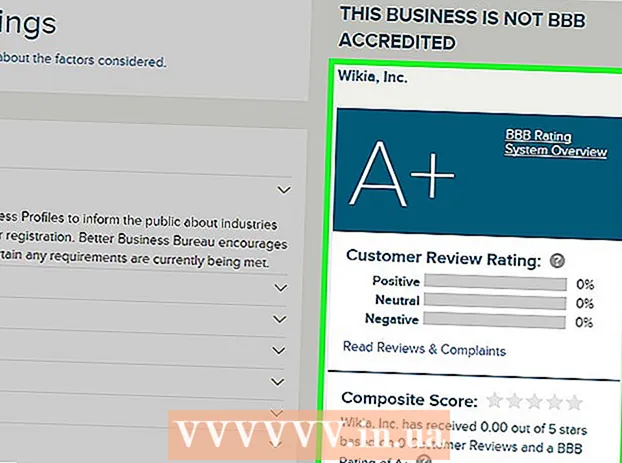Author:
Laura McKinney
Date Of Creation:
5 August 2021
Update Date:
1 July 2024

Content
This wikiHow teaches you how to move Microsoft Office from one computer to another. To install Microsoft Office on a new computer, you must first deactivate an Office 365 account on the old computer. Previous versions of Microsoft Office cannot be ported to a new computer.
Steps
Part 1 of 4: Deactivate Office on old computer
Access https://stores.office.com/myaccount/ using a web browser. Launch a web browser on an old computer that currently has Microsoft Office.

Sign in to the Microsoft Store. Use the email address and password associated with your Microsoft account to sign in. After you log in, the web page will display the installations that you have activated.
Click Install (Setting). This orange button is below the column labeled "Install".
Click Deactivate Install (Deactivate settings). This option is below the "Installed" column.

Click Deactivate in the dialog box that pops up. This is to confirm that you want to deactivate your current installation of Microsoft Office. Any future use of Microsoft Office will likely be limited. advertisement
Part 2 of 4: Uninstall Office on Windows
Click the Windows Search button with the hourglass icon or circle. This button is next to the Windows Start menu.
Import Control Panel into the search bar. The search bar is at the bottom of the search menu.
Click Control Panel. The application has a green frame with some charts inside.
Click Unistall a program (Uninstall program). This option is below the green "Programs" heading. All programs that you currently have on your computer will appear.
- If you can't find it, select "Category" from the "View By:" drop-down menu. This drop-down menu is in the top right corner of the dashboard.
Click to highlight Microsoft Office. This can be "Microsoft Office 365", "Microsoft Office 2016" or whatever version of Microsoft Office you have subscribed to.
Click Uninstall (Uninstall). This option is above the program list, between the "Organize" and "Change" buttons.
Click Uninstall word in the pop-up dialog box. This will confirm that you want to uninstall Microsoft Office, and then the software uninstall process will begin.
Click Close (Close) in the pop-up dialog box. This button will appear once Microsoft Office has been completely uninstalled. advertisement
Part 3 of 4: Uninstall Office on Mac
Click the Finder app with the blue and white smileys. This application is usually located in the dock bar.
Click Applications (Application) is located in the left pane.
Right-click on Microsoft Office. This could be Microsoft Office 365, Microsoft Office 2016, or whatever version of Microsoft Office you have installed.
- If using a magic mouse or trackpad, you can right-click by clicking down with two fingers.
Click Move to Trash (Trip to trash bin). Microsoft Office will be uninstalled. You can then clear the recycle bin to free up the hard drive. advertisement
Part 4 of 4: Install Office on a new computer
Access https://stores.office.com/myaccount/ using a web browser. Launch the web browser on the new computer where you want to install Microsoft Office.
Sign in to the Microsoft Store. Use the email address and password associated with your Microsoft account to sign in.
Click Install. This orange button is below the column labeled "Install".
Click Install. This orange button is to the right of the "Install Information" box. The setup file will be downloaded.
Click the setup file. It is the downloaded.exe file. By default, all downloaded files are usually located in the Downloads folder. The file may also show up at the bottom of the browser window, depending on the web browser you use.
Click Tremor (Launch) in the pop-up dialog. Microsoft Office will begin to be installed.
Click next (Next). This button appears when Microsoft Office is finished installing. The demo video will start playing, you can click "Next" again if you don't want to watch.
Click Sign In. This orange button is in the pop-up Window dialog box.
Sign in with the email address and password associated with your Microsoft account. You can now use Microsoft Office on your new computer. However, this software will continue to install in the background for quite a while. Therefore, do not restart or shut down the computer until Microsoft Office has finished installing. advertisement