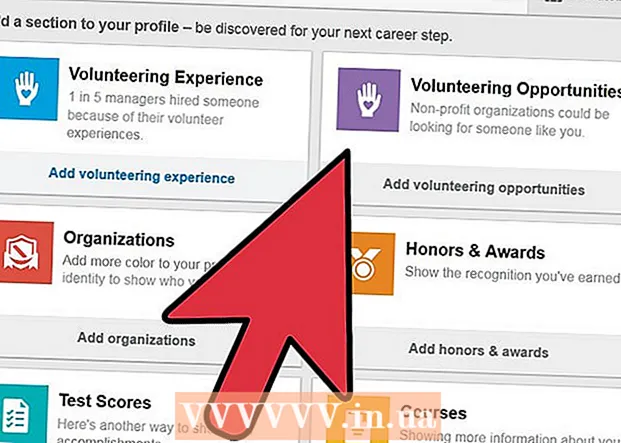Author:
Louise Ward
Date Of Creation:
7 February 2021
Update Date:
1 July 2024

Content
In this article, wikiHow teaches you how to copy music from your computer to your Android phone or tablet. You can upload music directly to the Google Play Music website, or use a Windows or Mac computer to transfer music to your Android device.
Steps
Method 1 of 3: Use Google Play Music
(Starting). Click the Windows logo in the lower left corner of the screen.
. Click the folder icon in the lower left corner of the Start window.
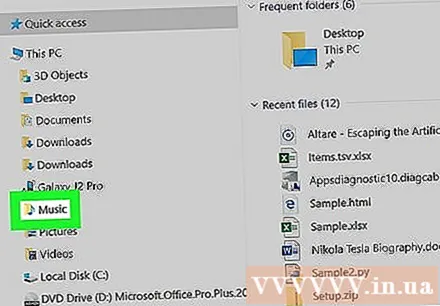
Go to music folder. Open the folder where your music is stored by clicking it on the left side of the File Explorer window. You can double-click an additional folder in the main Explorer window to navigate to the folder containing the music.
Select the music you want to add. Click and drag the mouse cursor around the songs you want to select to highlight them, or press the key Ctrl and choose each song.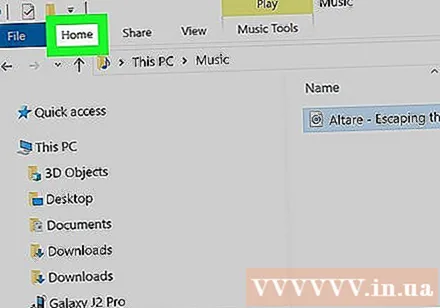
Click on the tab Home. This tab is in the upper-left corner of the File Explorer window. Doing so opens a toolbar below the tab Home.
Click Copy to (Copy to). This folder-shaped icon is located in the "Organize" section of the toolbar. A drop-down menu will appear.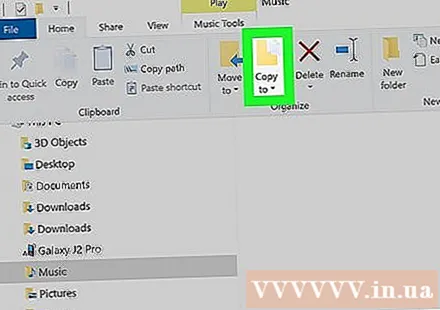
Click Choose location (Select location). This option is at the bottom of the drop-down menu.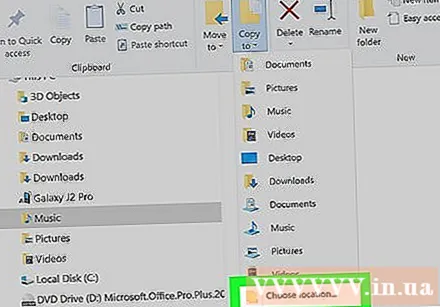
Click on the Android device name. This folder should appear in a pop-up window. This is the folder expansion to display the files on Android.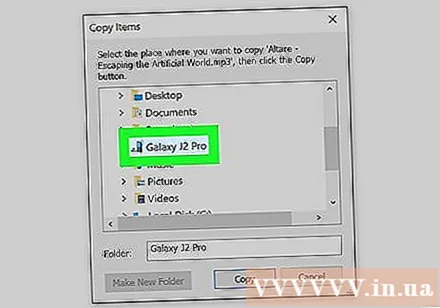
- You may have to scroll down to see the Android name.
Click the "Music" folder. This option is under Android's extended folder.
Click Copy (Copy). This button is at the bottom of the window. This is the operation of copying selected songs to an Android device.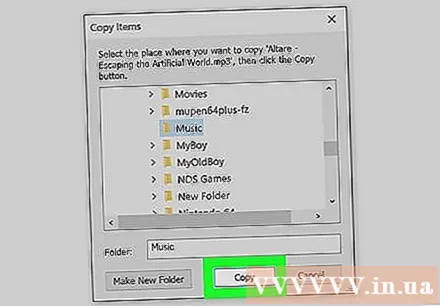
- This process will take a while.
Disconnect Android. This is a safe operation when removing Android from your computer after copying music. advertisement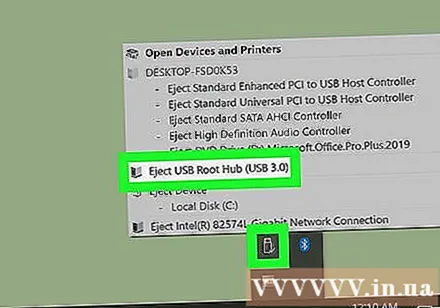
Method 3 of 3: Copy music files on Mac
Connect Android to Mac. Use the Android charging cable to connect to the USB port on the computer.
- If your Mac doesn't have a USB port, you'll need to purchase a USB-C to USB-3.0 adapter.
- If Android asks you to choose a connection type, select Media device (MTP) screen before proceeding.
Open a web browser on Mac. Since Androids doesn't sync itself with your Mac, you'll need to download an official program to help Android connect to your Mac.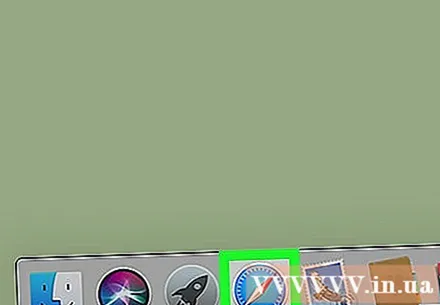
Open the Android File Transfer page. Go to http://www.android.com/filetransfer/. This is the address to open the download page.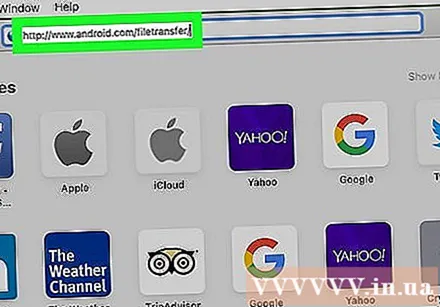
Click the button DOWNLOAD NOW (Download now). This is the green button in the middle of the page. This will download the Android File Transfer installation file to your device.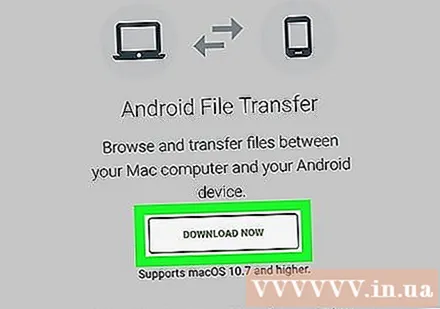
- Depending on your browser settings, you may need to confirm the download or select an archive location before you begin.
Install Android File Transfer. Double-click the DMG file, verify the file in System Preferences (MacOS Sierra and higher), then click and drag the Android File Transfer icon to the "Applications" shortcut.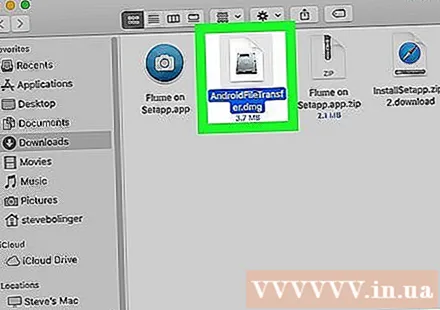
Open Finder. This is the blue face icon on the Mac system tray.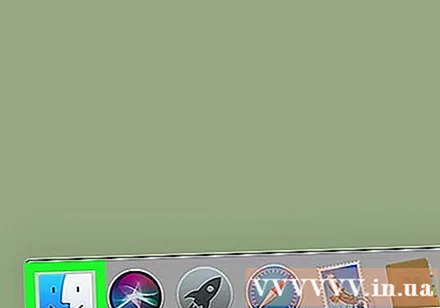
Access the music store. Click the music folder on the left side of the Finder window. You can double-click an additional folder in the Finder main window to navigate to where to save the music.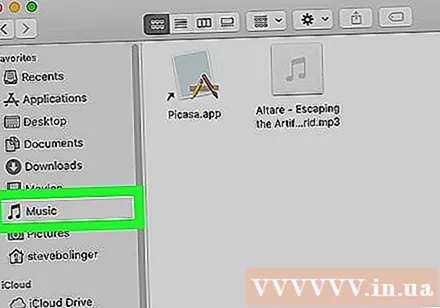
Select the song you want to add. Click and drag the cursor around the text to highlight, or hold down the key ⌘ Command and click to select each post.
Click Edit (Edit). This option is in the top left corner of your Mac screen. A drop-down menu will appear.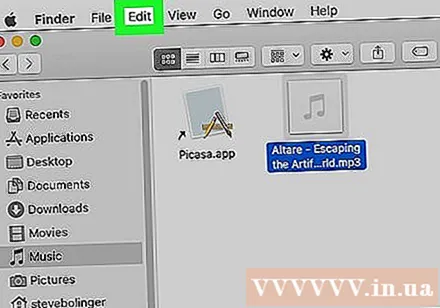
Click Copy (Copy). You can find this option right at the top of the menu Edit. This is the operation to copy selected music.
Open Android File Transfer. After doing this, you will see Android folders including the "Music" folder listed in the Android File Transfer window.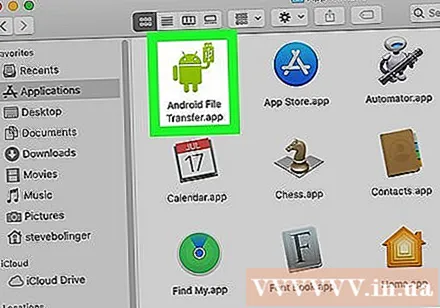
Double click on the "Music" folder. The folder will be in the middle of the Android File Transfer window. This will open the "Music" folder.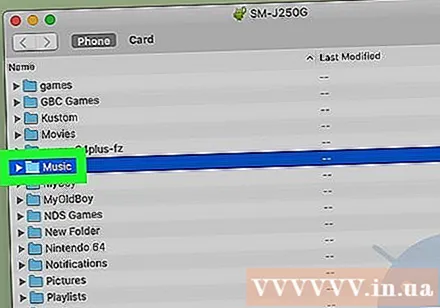
Click the button Edit, then click Paste Items (Paste content). You can find options Paste Items right at the top of the menu Edit. This is the operation of copying music to your Android device. Once the process is complete, you can safely remove your phone from the computer and start listening to music.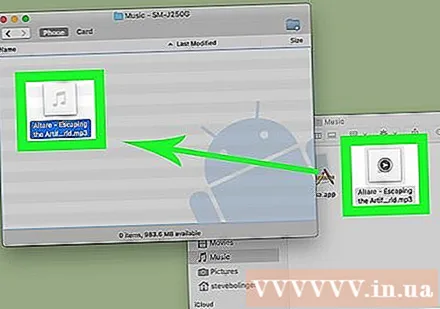
- This may take a while.
Advice
- Music copied to an Android device can be run on any music player available on the Play Store.
Warning
- Each Google Play Music account has a limit of 50,000 songs.