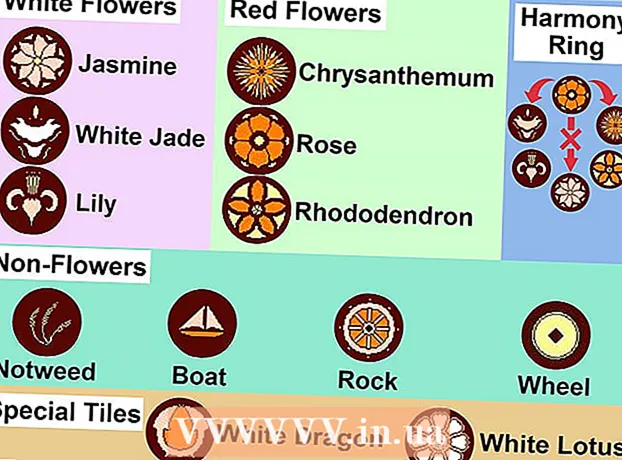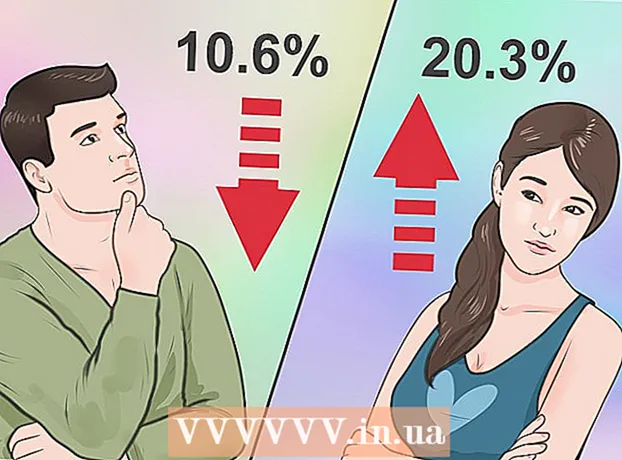Author:
Laura McKinney
Date Of Creation:
5 August 2021
Update Date:
1 July 2024
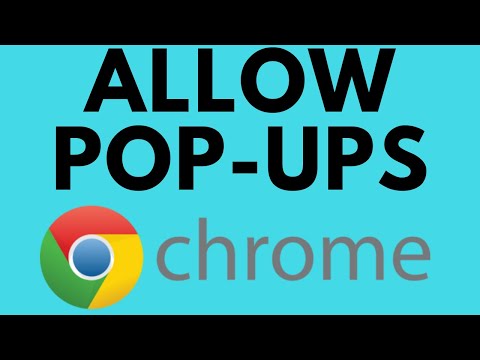
Content
This article shows you how to allow pop-ups (separate windows often automatically appear) ads and notifications to display on your web browser. Though annoying, pop-ups are essential to help some websites run properly. The pop-up operation is available in Google Chrome, Firefox, Safari on both mobile and desktop versions, as well as Microsoft Edge and Internet Explorer on Windows computers.
Steps
Method 1 of 10: Google Chrome on a computer
with red, yellow, green, and blue spheres.

in the top-right corner of the page. This will turn the slider to blue
Allow pop-ups to display in Chrome browser.
- You can also enable pop-ups for specific pages by clicking ADD (Add) below the "Allow" heading, type the website's address and click ADD.
Method 2 of 10: Google Chrome on iPhone

by tapping on the app with the green, yellow, blue and red sphere icons.
. This disables pop-up blocking, allowing pop-ups to show up in Chrome.
- If the available slider is white, the pop-up is already enabled on your Chrome app.
by tapping the green, yellow, blue and red sphere icons.

gray to blue
. This will allow pop-ups to be displayed on the Google Chrome browser.
- If the "Pop-ups" slider is green, the pop-up is already on.
Method 4 of 10: Firefox on desktop
to white
. This will allow pop-ups to show up in your Firefox browser. advertisement
Method 6 of 10: Firefox on Android
to white
; as such, Microsoft Edge will no longer block pop-ups. advertisement
Method 8 of 10: On Internet Explorer
(Settings) with gear icon in the top-right corner of the window in the selection list.
IPhone Settings with the gray gear icon commonly found on the home screen.
is near the bottom of the "GENERAL" settings. As such, the slider will turn white
, indicating that the iPhone's Safari app no longer blocks pop-ups. advertisement
Advice
- It's best to go back to your browser's settings and re-enable pop-up blocking after you've used a page or service that needs pop-ups.
Warning
- Some pop-ups contain malicious code and will damage your computer with malware when you click it. So avoid strange or unreliable pop-ups.