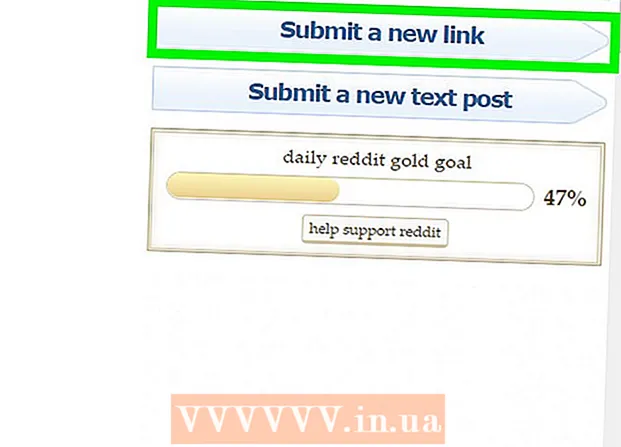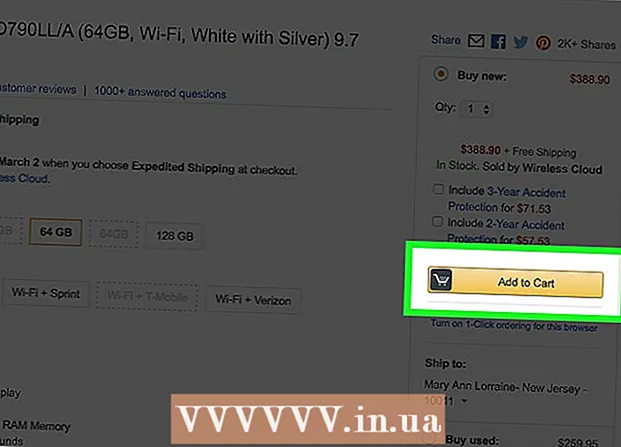Author:
Peter Berry
Date Of Creation:
18 February 2021
Update Date:
1 July 2024

Content
Computer problems happen every day. Some problems are easy to fix, but we cannot diagnose. This wikiHow teaches you how to diagnose problems on a Windows computer.
Steps
Check that cables and components are properly connected. This is especially important if you recently upgraded your computer. Open the computer and verify that all cables, RAM chips, video / audio cards, and other components are fully inserted into the motherboard.

POST test. POST ("Power On Self Test") is a self-test when the power is turned on. This is a part of your computer's startup program that is used to diagnose your keyboard, random access memory (RAM), hard drive, and other hardware to ensure that everything is working properly. If the POST process detects a hardware fault, the computer will display the error message on the screen or emit a series of short and long "beeps".- If an error appears when the computer boots up, correctly enter this text into Google to find more information about the problem. You can use another mobile phone or computer if needed. If a series of "beep" sounds when the computer boots, take note and go to https://www.computerhope.com/beep.htm to see what the computer is signaling.

Check the loading time of the operating system. The amount of time an operating system takes for the computer to start depends heavily on the hardware it is running. If it takes longer than normal for the system to boot, the hard drive may be having problems and is preventing the computer from collecting information in it.
Check out the graphics problem. If the computer starts up normally but you see a problem with the screen, the problem is most likely in the driver or the graphics card's hardware. If you suspect that your graphics card has a problem, you will need to update the video card driver first. If the problem is still not resolved, download the software to check the video card.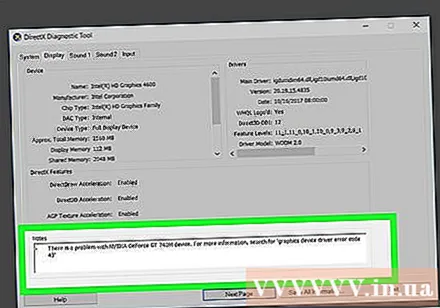
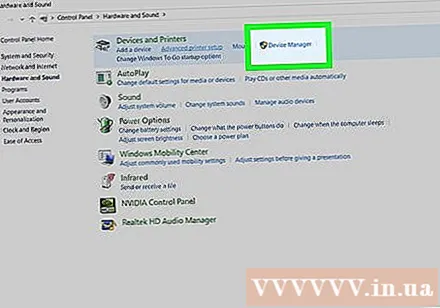
Check for hardware problem. Many computer problems occur due to hardware failures or problematic hardware drivers. Windows usually notifies the user when a device malfunctions. You can also use Device Manager to check the status of different hardware devices. Double-click a category in Device Manager to see all the devices involved. Then double-click on the specific device. If there is a problem with the device, the error is displayed in the "Device Status" box below the "General" tab. Open Device Manager and conduct a complete device check through the following steps:- Click the Windows Start menu in the lower left corner.
- Import Control Panel.
- Double-click Control Panel from the Windows Start menu.
- Click Hardware and Sound.
- Click Device Manager under "Devices and Printers".
Check for newly installed software. Some software requires more resources than what the system can provide. If the problem occurs after something has been launched, it's most likely to be the cause. If the problem occurs right after the computer boots up then it is possible the problem is with the software that automatically starts up with the system. Try uninstalling recently installed programs to see if the problem persists. You should also limit the number of programs that start with your system.
Check RAM and CPU consumption. If your computer is running slow or unstable, you should check to see if there are programs that consume more resources than your computer can afford. The easy way to test this is to use Task Manager. Right-click the taskbar at the bottom of the screen and select Task Manager. Click the card Processes (Process) and choose CPU to view current CPU usage graph. Then, click Memory (Memory) to see graph of RAM consumption.
- If the CPU usage graph runs at 80% -100% most of the time, you should consider upgrading your computer's processor.
- If the computer uses too much memory, close all unnecessary programs and browser tabs to see if the machine's performance improves. At the same time, limit multi-tasking scenarios on the computer. If the system is unable to perform basic operations due to lack of memory, you can purchase and install additional RAM (depending on computer).
Listen as the computer works. If the hard drive gets scratched or makes a loud noise, turn it off and diagnose the drive in more depth. Besides, you should also pay attention to the sound of the CPU fan. If the fan blows hard, the CPU is overheating because of the overload.
- If you suspect a hard drive failure, you need to immediately back up any important data on the drive and shut down your computer. If the hard drive really malfunctions, each time the computer boots up will cause further damage to the drive. If you cannot back up your data, remove the hard drive and bring it to a data recovery specialist.
Scan for malware and viruses. Performance problems can be caused by malware on the computer. Virus scanning can diagnose the problem. It is recommended to use a reliable antivirus program that is regularly updated like Norton, McAfee, or Malwarebytes.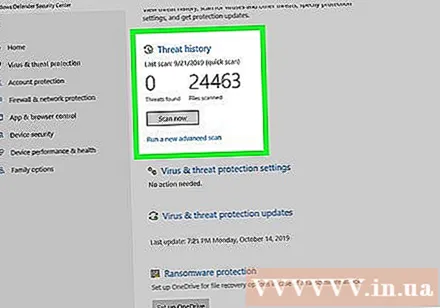
Check for problems in safe mode (safe mode). This is a last-minute attempt when the computer crashes. If the error persists in safe mode, it's most likely caused by the operating system. You may need to reinstall Windows. advertisement
Advice
- If you are not confident in diagnosing or troubleshooting your computer, it is best to bring it to a reputable place for repair at an affordable cost.
- The above procedures can handle some common problems, but if you want to identify a specific problem, you should seek out a technician's tool or expertise.
Warning
- Always seek advice from someone with expertise in the computer industry whether you troubleshoot the problem yourself or proceed under the supervision of a specialist.
- Don't try to fix the problem unless you know what you're doing.