Author:
Louise Ward
Date Of Creation:
8 February 2021
Update Date:
1 July 2024
![How to Block Emails on iPhone/ iPad 🚫 [3 BEST METHODS!!]](https://i.ytimg.com/vi/Yv31mxZzquE/hqdefault.jpg)
Content
This wikiHow teaches you how to block email addresses on iPhone or iPad. When you block a certain email address, the email they send you in the future goes to the spam folder. You can also block Gmail email addresses on the Gmail app. For other email services, you will need to block email addresses using websites on your computer. You can access the email service's website using your computer, or switch to desktop page mode with the Safari app on iPhone and iPad.
Steps
Method 1 of 4: Use Gmail
- Open the Gmail app. The Gmail app has an envelope icon with a red "M". Tap the Gmail icon to open Gmail on the home screen. Your primary Gmail inbox will open.
- Tap the email from the user you want to block. The email body will open with the sender email address displayed at the top.
- Click on the mark … the sender's name right away. This three-dot button is on the same line as the sender's name at the top of the page. An options menu will pop up.
- Click Block "Sender" (Block "sender name"). This is the last option in the pop-up menu. This sender will be added to the blocked list. Any email from this person in the future goes into the spam folder. advertisement
Method 2 of 4: Use iCloud Mail
- Access https://www.icloud.com/#mail on Safari. Safari is the default web browser on iPhone and iPad. The app has a blue compass icon and is in the Dock at the bottom of the screen.
- Click on the icon

. The Share button is square with an up arrow in the upper right corner of the Safari browser. The Share menu will appear. - Click Request Desktop Site (Requires desktop page). Swipe left on the line to see all the options. The task name is below the desktop desktop icon on the bottom line of the drop-down menu's options list. The web page will turn into the look and feel as it would appear on a computer.
- If you aren't logged in, enter your Apple ID email address and password before proceeding.
(Setting). This gear icon is in the lower left corner of the page. A menu will pop up.

. The Share button is square with the up arrow in the upper right corner of the Safari browser. The Share menu will appear.- Click Request Desktop Site. The task name is below the desktop desktop icon on the bottom line of the drop-down menu's options list. The web page will turn into the look and feel as if it were displayed on a computer.
- If you aren't logged into Yahoo, enter your email address and password before continuing.
. The Share button is square with an up arrow in the upper right corner of the Safari browser. The Share menu will appear.
- Click Request Desktop Site. The task name is below the desktop desktop icon on the bottom line of the drop-down menu's options list. The web page will turn into the look and feel as if it were displayed on a computer.

. This gear icon is in the upper-right corner of the Outlook window. A drop-down menu will appear. On your iPhone or iPad, you may need to scroll right to see this option.
Scroll down and tap View full settings (See full settings). This link is at the bottom of the drop-down menu. The Settings window will open.
Click on the card Mail. This option is on the left side of the window.
Click Junk email (Spam email). Options are in the middle column on the Settings window.
Enter your email address. In the text box located at the "Blocked senders" section of the window, enter the email address of the person you want to block.
Click Add. This green button is to the right of the text box containing the email address. The email address will be added to the block list.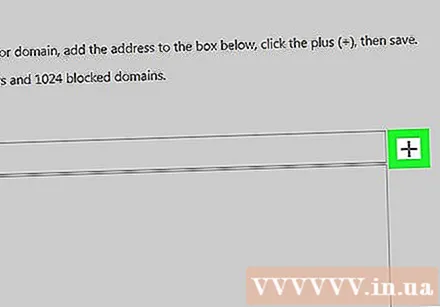
Click Save (Save). This green button is below the email address field. The email address will be added to the block list of the Yahoo inbox, so emails coming from this sender in the future will not be able to reach your Yahoo inbox on all platforms (including iPhone). advertisement
Advice
- Most email services allow you to unblock email addresses on the same menu that you blocked them.
Warning
- While you can block phone numbers or contacts on iPhone, there is no way to block specific email addresses on the Mail app of iPhone Mail or any mobile version of the similar email service. (eg Gmail).



