Author:
Charles Brown
Date Of Creation:
10 February 2021
Update Date:
1 July 2024
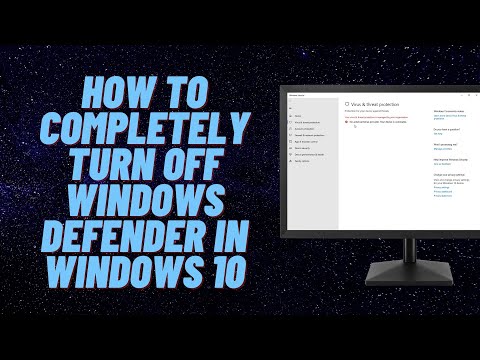
Content
This article will teach you how to disable Windows Defender both temporarily and 'permanently' in Windows 10. Although Windows Defender can be disabled in Settings until you restart your computer, you can prevent Windows Defender from re-enabling itself until you give it permission. in Windows Registry Editor. Remember that disabling Windows Defender will expose your computer to security risks. In addition, using the Registry Editor outside of the parameters specified in this article will also harm and even destroy your computer.
To step
Method 1 of 2: Turn off Windows Defender
 Open Start
Open Start  Open Settings
Open Settings  click on
click on  click on Windows Security. This tab is located at the top left of the window.
click on Windows Security. This tab is located at the top left of the window.  click on Protection against viruses & threats. This is the first option under the "Conservation Areas" heading at the top of the page. This will open the Windows Defender window.
click on Protection against viruses & threats. This is the first option under the "Conservation Areas" heading at the top of the page. This will open the Windows Defender window.  click on Virus & threat protection settings. This option is in the middle of the page.
click on Virus & threat protection settings. This option is in the middle of the page.  Disable real-time scanning of Windows Defender. Click the blue "On" switch
Disable real-time scanning of Windows Defender. Click the blue "On" switch  Open Start
Open Start  Open Registry Editor. The Registry Editor program makes it possible to make changes to the core functions of your computer. To open this you need to do the following:
Open Registry Editor. The Registry Editor program makes it possible to make changes to the core functions of your computer. To open this you need to do the following: - Type regedit.
- Click the blue "regedit" icon at the top of the Start menu.
- Click "Yes" when prompted.
 Go to the Windows Defender folder. Do this by expanding the necessary folders in the left pane of Registry Editor as follows:
Go to the Windows Defender folder. Do this by expanding the necessary folders in the left pane of Registry Editor as follows: - Expand the folder "HKEY_LOCAL_MACHINE" by double clicking on it (skip this step if the folder is already expanded).
- Expand the "SOFTWARE" folder.
- Scroll down and expand the "Policies" folder.
- Expand the "Microsoft" folder.
- Click once on the "Windows Defender" folder.
 Right click on the folder "Windows Defender". A drop-down menu should appear.
Right click on the folder "Windows Defender". A drop-down menu should appear. - If your mouse doesn't have a right button, click the side of the mouse instead or use two fingers to click the mouse.
- If your computer has a trackpad instead of a mouse, use two fingers to press the trackpad or press the bottom right of the trackpad.
 Select New at the top of the drop-down menu. Selecting this will bring up a pop-out menu.
Select New at the top of the drop-down menu. Selecting this will bring up a pop-out menu.  click on DWORD (32-bit) Value. This option is in the pop-out menu. Clicking this will cause a blue and white file to appear in the "Windows Defender" window on the right side of the page.
click on DWORD (32-bit) Value. This option is in the pop-out menu. Clicking this will cause a blue and white file to appear in the "Windows Defender" window on the right side of the page.  Enter "DisableAntiSpyware" as the name for the file. When the DWORD file appears, you have to DisableAntiSpyware type and then press ↵ Enter to press.
Enter "DisableAntiSpyware" as the name for the file. When the DWORD file appears, you have to DisableAntiSpyware type and then press ↵ Enter to press.  Open the "DisableAntiSpyware" DWORD file. Double click on it to do this. A pop-up window will be displayed.
Open the "DisableAntiSpyware" DWORD file. Double click on it to do this. A pop-up window will be displayed.  Replace the figure "Value data" with 1. This basically turns on the DWORD value.
Replace the figure "Value data" with 1. This basically turns on the DWORD value.  click on OK at the bottom of the window.
click on OK at the bottom of the window. Restart your computer. Click on "Start"
Restart your computer. Click on "Start"  Re-enable Windows Defender if necessary. If you decide that you want to use Windows Defender again in the future, do the following:
Re-enable Windows Defender if necessary. If you decide that you want to use Windows Defender again in the future, do the following: - Go back to the Windows Defender folder in Registry Editor.
- Click once on the "Windows Defender" folder.
- Open the value "DisableAntiSpyware" by double clicking on it.
- Change the "Value data" from 1 to 0.
- Click "OK" and then restart your computer.
- Delete the value "DisableAntiSpyware" if you do not want it to be available again later.
Tips
- Installing a third party antivirus (eg McAfee) will not disable Windows Defender but it will be inactive by default. This happens in case your security program is deactivated for some reason so that you don't suddenly run out of protection.
Warnings
- While using method 1 to disable Windows Defender through the Windows Security settings, other installed security programs can also be disabled, such as anti-virus or firewall programs. This is a "feature" of Microsoft to keep Windows Defender active for "security reasons".



