Author:
Tamara Smith
Date Of Creation:
19 January 2021
Update Date:
1 July 2024

Content
- To step
- Method 1 of 3: Using PhotoJoiner
- Method 2 of 3: Using Picisto
- Method 3 of 3: Using HTML
- Tips
Placing two photos side by side is an ideal way to display before and after photos, comparisons or collages on your blog or website. You can use free online photo editing apps like PhotoJoiner or Picisto, or use HTML to show photos side by side on sites like WordPress or Blogger.
To step
Method 1 of 3: Using PhotoJoiner
 Go to the PhotoJoiner site at http://www.photojoiner.net/.
Go to the PhotoJoiner site at http://www.photojoiner.net/. Click on "select photos", then select the first photo you want to use. The photo will be displayed on the PhotoJoiner screen.
Click on "select photos", then select the first photo you want to use. The photo will be displayed on the PhotoJoiner screen.  Click "select photos" again, then select the second photo you want to use. This photo will be shown to the right of the first photo.
Click "select photos" again, then select the second photo you want to use. This photo will be shown to the right of the first photo.  If desired, make a check mark next to "margin between photos". This feature adds a margin to separate the two photos.
If desired, make a check mark next to "margin between photos". This feature adds a margin to separate the two photos.  Click on "Merge Photos". Both photos will be merged into a single photo.
Click on "Merge Photos". Both photos will be merged into a single photo.  Right-click on the photo and select "save as."..’
Right-click on the photo and select "save as."..’  Type in a name for your photo, then click "save". Your merged photo will now be saved.
Type in a name for your photo, then click "save". Your merged photo will now be saved.
Method 2 of 3: Using Picisto
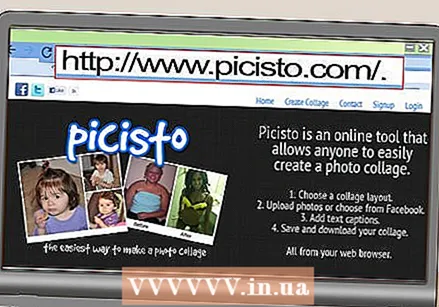 Go to the Picisto website at http://www.picisto.com/.
Go to the Picisto website at http://www.picisto.com/. Click "register" at the top right, then follow the on-screen instructions to create a free account. You must sign up for Picisto before you can use this service to combine photos.
Click "register" at the top right, then follow the on-screen instructions to create a free account. You must sign up for Picisto before you can use this service to combine photos.  Click on "side by side" after you have logged in to Picisto.
Click on "side by side" after you have logged in to Picisto. Click on "upload / choose photo", and then click on "browse" to select the first photo you want to use. The photo will be uploaded and displayed on the screen of the Picisto website.
Click on "upload / choose photo", and then click on "browse" to select the first photo you want to use. The photo will be uploaded and displayed on the screen of the Picisto website. - Alternatively, you can choose to upload a photo from Facebook, Instagram, a particular URL, or your webcam.
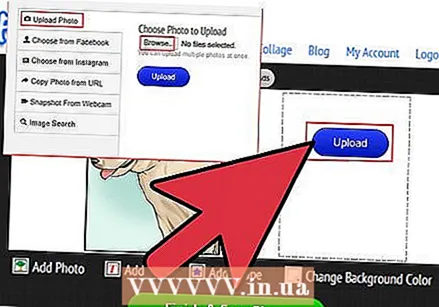 Click "Upload / Choose Photo" again, then click "Browse" to select the second photo. This photo will be displayed to the right of your first photo.
Click "Upload / Choose Photo" again, then click "Browse" to select the second photo. This photo will be displayed to the right of your first photo.  Scroll to the bottom of your photo and click "finish and save". Picisto will display a message to tell you that your photo has been saved.
Scroll to the bottom of your photo and click "finish and save". Picisto will display a message to tell you that your photo has been saved.  Scroll to the bottom of your photo and click "Download".
Scroll to the bottom of your photo and click "Download". Select the "save" option to save the photo to your desktop. Your photos will now be combined and saved as a single photo.
Select the "save" option to save the photo to your desktop. Your photos will now be combined and saved as a single photo.
Method 3 of 3: Using HTML
 Edit the blog post or page where you want to show two photos side by side.
Edit the blog post or page where you want to show two photos side by side. Add both photos separately to your blog post. Later, you will have to click on the photos to drag them to another part of your blog post to place them side by side.
Add both photos separately to your blog post. Later, you will have to click on the photos to drag them to another part of your blog post to place them side by side. 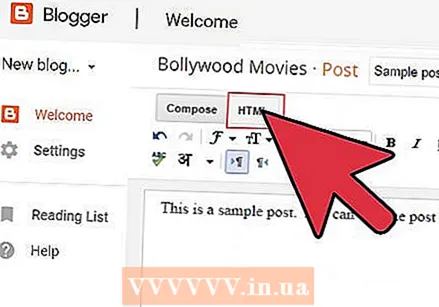 Click on the "HTML" tab of your post. This is where you will paste the code that will allow you to display two photos side by side.
Click on the "HTML" tab of your post. This is where you will paste the code that will allow you to display two photos side by side.  Position your cursor where you want the two photos next to each other, and paste the following code there: table> tbody> tr> td> photo 1-1 / td> td> photo 1-2 / td> / tr> / tbody> / table>
Position your cursor where you want the two photos next to each other, and paste the following code there: table> tbody> tr> td> photo 1-1 / td> td> photo 1-2 / td> / tr> / tbody> / table> 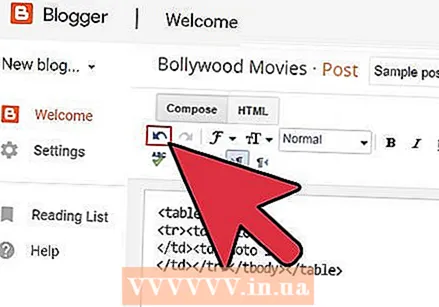 Click on the "text" tab of your post again. You will now see two gray boxes next to each other labeled "photo 1-1" and "photo 1-2".
Click on the "text" tab of your post again. You will now see two gray boxes next to each other labeled "photo 1-1" and "photo 1-2".  Click and drag the first photo to the gray box labeled "photo 1-1".
Click and drag the first photo to the gray box labeled "photo 1-1". Click and drag the second photo to the gray box labeled "photo 1-2".
Click and drag the second photo to the gray box labeled "photo 1-2".- If you are having trouble clicking and dragging your photos to the gray boxes, click the HTML tab again and replace 'photo 1-1' and 'photo 1-2' with the following code: img border = '0 ″ Src = 'INSERT YOUR IMAGE URL' width = '300' />. The width value can be adjusted as desired.
 Delete the "photo 1-1" and "photo 1-2" text from below the photos. Your photos will now be placed side by side in your post.
Delete the "photo 1-1" and "photo 1-2" text from below the photos. Your photos will now be placed side by side in your post.
Tips
- Visit the app store on your mobile device to find other third-party apps that can merge photos on your iOS or Android. Examples of good photo merge apps that you can download include Photo Grid, Pic Stitch, Photo Joiner, and Pic Jointer.



