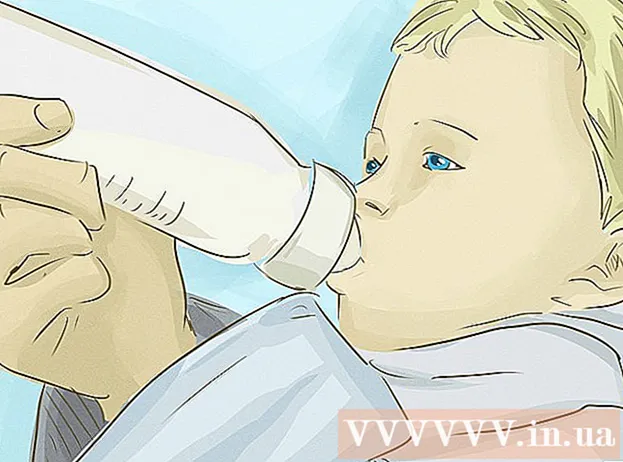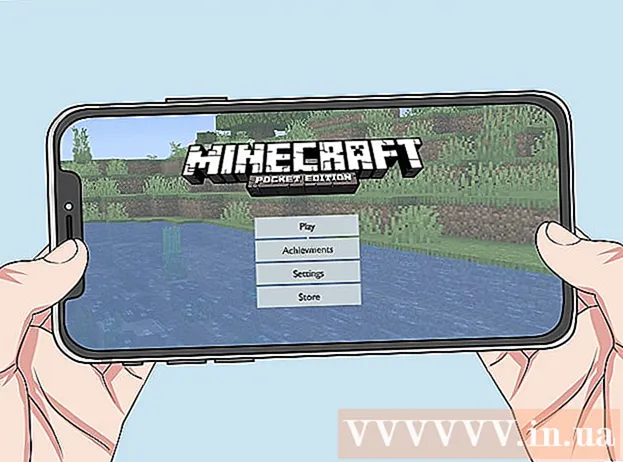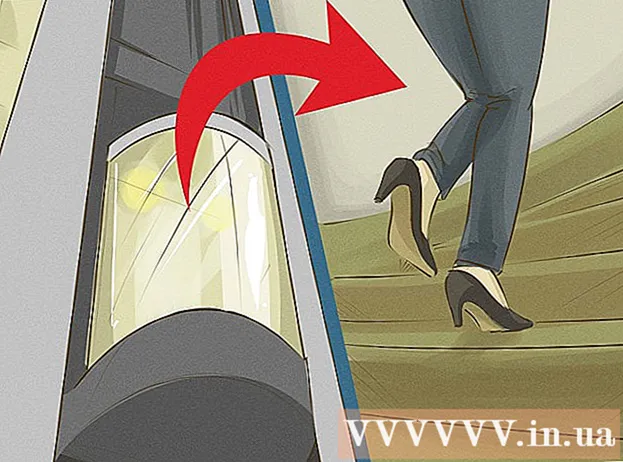Author:
Eugene Taylor
Date Of Creation:
7 August 2021
Update Date:
1 July 2024

Content
- To step
- Method 1 of 2: Installing RAM on your desktop
- Method 2 of 2: Installing RAM on your notebook
- Tips
- Warnings
Is your computer starting to feel a bit sluggish? Maybe it doesn't perform like it used to, or the PC can't keep up with the latest software? Upgrading your RAM (Random Access Memory) is one of the easiest and cheapest ways to quickly improve the performance of your computer. RAM can be added to almost any computer, and it only takes a screwdriver and a few minutes of your time. Read on to learn how.
To step
Method 1 of 2: Installing RAM on your desktop
 Try to find out what kind of RAM is required for your desktop. RAM comes in a variety of models and speeds. The type of RAM you can get depends on your computer's motherboard. Check the motherboard or documentation that came with the computer or the manufacturer's website for the correct RAM specifications that are compatible with your hardware.
Try to find out what kind of RAM is required for your desktop. RAM comes in a variety of models and speeds. The type of RAM you can get depends on your computer's motherboard. Check the motherboard or documentation that came with the computer or the manufacturer's website for the correct RAM specifications that are compatible with your hardware. - RAM is available as DDR (double data rate), DDR2 and DDR3. Most newer computers use DDR2 or 3. You should choose the type that matches what your motherboard supports.
- RAM is indicated with two different speeds: the PC / PC2 / PC3 number and the speed in MHz. Make sure both match your motherboard specifications.
- The PC number (eg PC3-12800) refers to the maximum bandwidth (eg 12800 = 12.8 GB maximum bandwidth).
- The speed of the RAM is indicated by the number after the DDR specification (eg DDR3 1600 = 1600 MHz).
 Check how many slots you have for the RAM. Your motherboard has a limit on the number of RAM modules you can install. Some motherboards only support two, while others support four, six, or even more.
Check how many slots you have for the RAM. Your motherboard has a limit on the number of RAM modules you can install. Some motherboards only support two, while others support four, six, or even more. - Most motherboards have a limit on the amount of memory they support, regardless of the number of slots.
- iMacs use notebook memory, so see the next section for instructions on how to install this type.
 Compare the different options. You can buy RAM from various manufacturers and for very different prices. Manufacturers vary in quality, and a large percentage of RAM is delivered "dead". Some of the most reliable companies are:
Compare the different options. You can buy RAM from various manufacturers and for very different prices. Manufacturers vary in quality, and a large percentage of RAM is delivered "dead". Some of the most reliable companies are: - Corsair
- Kingston
- Crucial
- G. Skill
- OCZ
- Patriot
- Mushkin
- A-Data
 Buy your RAM modules. Once you have chosen a brand, it is time for the type of RAM. When it comes to desktop RAM, get SDRAM. RAM is best installed in matching pairs, so you may need to buy two or four sticks.
Buy your RAM modules. Once you have chosen a brand, it is time for the type of RAM. When it comes to desktop RAM, get SDRAM. RAM is best installed in matching pairs, so you may need to buy two or four sticks. - For example, for 8 GB of RAM you may need to install two x 4 GB or four x 2 GB. Make sure that what you buy fits in your motherboard.
- All the RAM you have installed must match in speed and bandwidth. If not, the system will be clocked on the slowest module, resulting in reduced performance.
- Check carefully what your motherboard supports before purchasing.
 Turn off the computer. Disconnect the computer from all peripherals that are connected, such as monitors, keyboards, and mice.
Turn off the computer. Disconnect the computer from all peripherals that are connected, such as monitors, keyboards, and mice.  Open the computer case. Lay the case on its side so that you can access the motherboard once the side panel is removed. You will need a Phillips screwdriver to remove the panel, or you can remove it by hand if necessary.
Open the computer case. Lay the case on its side so that you can access the motherboard once the side panel is removed. You will need a Phillips screwdriver to remove the panel, or you can remove it by hand if necessary.  Dispose of the static charge. Make sure you don't have a static charge on your body. Static charge can damage computer components and is often imperceptible to humans. Before you start, ground yourself or use an anti-static wrist strap.
Dispose of the static charge. Make sure you don't have a static charge on your body. Static charge can damage computer components and is often imperceptible to humans. Before you start, ground yourself or use an anti-static wrist strap. - You can ground yourself by touching a metal part on the computer case while it is plugged in, but turned off.
- Do not stand on a carpet while working on the inside of the computer.
 Locate the RAM slots. Most motherboards have 2 or 4 RAM slots. RAM slots are usually located near the CPU, although their location may vary depending on the manufacturer or model. If you have trouble locating the slots, see the motherboard layout diagram in the documentation.
Locate the RAM slots. Most motherboards have 2 or 4 RAM slots. RAM slots are usually located near the CPU, although their location may vary depending on the manufacturer or model. If you have trouble locating the slots, see the motherboard layout diagram in the documentation.  Remove the old RAM (when upgrading). If you are replacing RAM, remove it by loosening the clips on each side of the connector. The RAM will be released from the socket and can be lifted out of the motherboard without any trouble or effort.
Remove the old RAM (when upgrading). If you are replacing RAM, remove it by loosening the clips on each side of the connector. The RAM will be released from the socket and can be lifted out of the motherboard without any trouble or effort.  Remove the new RAM from its protective packaging. Carefully remove the RAM from the packaging. Grasp it by the sides to avoid touching the contacts on the bottom or the circuits on the motherboard.
Remove the new RAM from its protective packaging. Carefully remove the RAM from the packaging. Grasp it by the sides to avoid touching the contacts on the bottom or the circuits on the motherboard.  Place the memory module in the RAM slot. Align the notch on the module with the clip in the slot. Insert the module into the slot and then apply even pressure until the clips on the side snap into place and lock the module. A fair amount of pressure may need to be applied, but never force it.
Place the memory module in the RAM slot. Align the notch on the module with the clip in the slot. Insert the module into the slot and then apply even pressure until the clips on the side snap into place and lock the module. A fair amount of pressure may need to be applied, but never force it. - Make sure matching pairs are placed in their matching slots. Most are labeled on the motherboard or by color, but you may need to refer to the motherboard layout diagram.
- Repeat this process for each RAM module you wish to install.
 Remove dust using a bottle of compressed air. While the computer is still open, this can be a quick fix for overheating and device performance issues. Compressed air cans are available at any office supply store. Do not blow the air too close to the computer.
Remove dust using a bottle of compressed air. While the computer is still open, this can be a quick fix for overheating and device performance issues. Compressed air cans are available at any office supply store. Do not blow the air too close to the computer.  Close your computer again. As soon as you have finished placing the RAM modules, you can put the side panel back on and screw it on. Avoid turning on the computer with the panel removed, as this will actually reduce the cooling power of your fans. Reconnect your peripherals and monitor.
Close your computer again. As soon as you have finished placing the RAM modules, you can put the side panel back on and screw it on. Avoid turning on the computer with the panel removed, as this will actually reduce the cooling power of your fans. Reconnect your peripherals and monitor.  Turn the computer back on. The computer should just start up. If your computer displays the self-test during startup, you can verify that the RAM is properly installed. If not, you can check if RAM is installed as soon as Windows starts.
Turn the computer back on. The computer should just start up. If your computer displays the self-test during startup, you can verify that the RAM is properly installed. If not, you can check if RAM is installed as soon as Windows starts.  Check the RAM in Windows. Press Windows key + Pause / Break to open System Properties.You can also click the Start menu, right-click Computer / My Computer and click Properties. The RAM will be listed in the system section, or at the bottom of the window.
Check the RAM in Windows. Press Windows key + Pause / Break to open System Properties.You can also click the Start menu, right-click Computer / My Computer and click Properties. The RAM will be listed in the system section, or at the bottom of the window. - All operating systems calculate memory differently, and some computers use a certain amount of RAM for specific functions (such as video), which reduces the amount available. For example, you bought 1 gigabyte of RAM. The operating system may only display 0.99 Gigabyte.
 Run Memtest. If you are still not sure if the memory is installed correctly or if it is not functioning properly, you can run the free program Memtest to check this. The test may take a while, but will detect any errors and display how much memory is installed.
Run Memtest. If you are still not sure if the memory is installed correctly or if it is not functioning properly, you can run the free program Memtest to check this. The test may take a while, but will detect any errors and display how much memory is installed.
Method 2 of 2: Installing RAM on your notebook
 Find out what kind of RAM is required for your laptop computer. RAM comes in a variety of models and speeds. The type of RAM you can use depends on the computer. Check the documentation for your laptop, or check the manufacturer's website for the RAM specifications that are compatible with your hardware.
Find out what kind of RAM is required for your laptop computer. RAM comes in a variety of models and speeds. The type of RAM you can use depends on the computer. Check the documentation for your laptop, or check the manufacturer's website for the RAM specifications that are compatible with your hardware.  Make sure you are grounded. Before opening all the panels on your laptop, make sure you are properly grounded to avoid damaging your components. You can ground yourself by touching any metal part on your computer case while it is plugged in, but turned off. You can also ground yourself by touching any connected appliance with a grounded plug, or by touching a water tap.
Make sure you are grounded. Before opening all the panels on your laptop, make sure you are properly grounded to avoid damaging your components. You can ground yourself by touching any metal part on your computer case while it is plugged in, but turned off. You can also ground yourself by touching any connected appliance with a grounded plug, or by touching a water tap.  Unplug your laptop from the power outlet (if plugged in). Remove the battery from the back of the laptop, then press the power button to release the remaining charge in the capacitors.
Unplug your laptop from the power outlet (if plugged in). Remove the battery from the back of the laptop, then press the power button to release the remaining charge in the capacitors.  Check how many slots your computer has. You can access the notebook RAM by removing the panel on the bottom of the computer. There are usually a few different panels, so look for the one with the memory icon, or check your manual. You have to use a very small Phillips screwdriver to remove the panel.
Check how many slots your computer has. You can access the notebook RAM by removing the panel on the bottom of the computer. There are usually a few different panels, so look for the one with the memory icon, or check your manual. You have to use a very small Phillips screwdriver to remove the panel. - Most laptops have two slots, while some have only 1. High-end notebooks may have more slots.
 Determine if your RAM should be installed in pairs. Most laptop RAM modules, or SODIMM, do not require matching pairs during installation. If this is necessary, it is because the pairs reside on the same memory bank, which should be clearly marked on the laptop, or in the accompanying documentation.
Determine if your RAM should be installed in pairs. Most laptop RAM modules, or SODIMM, do not require matching pairs during installation. If this is necessary, it is because the pairs reside on the same memory bank, which should be clearly marked on the laptop, or in the accompanying documentation.  Remove the old RAM (when upgrading). You remove RAM by releasing the clips on the sides of the slots. You can release the clamps by pressing them. The RAM will pop up slightly at an angle. Lift the SODIMM to a 45 ° angle and then pull it out of the socket.
Remove the old RAM (when upgrading). You remove RAM by releasing the clips on the sides of the slots. You can release the clamps by pressing them. The RAM will pop up slightly at an angle. Lift the SODIMM to a 45 ° angle and then pull it out of the socket.  Remove your new RAM from its protective packaging. Make sure to only handle the module by the sides to avoid touching the contacts or circuits on the module itself.
Remove your new RAM from its protective packaging. Make sure to only handle the module by the sides to avoid touching the contacts or circuits on the module itself.  Align the notch in the SODIMM with the clips in the slot. The side with the chips does not matter when installing the SODIMM modules, all that matters is that the notches are aligned. Slide the SODIMM memory into the slot at a 45 ° angle.
Align the notch in the SODIMM with the clips in the slot. The side with the chips does not matter when installing the SODIMM modules, all that matters is that the notches are aligned. Slide the SODIMM memory into the slot at a 45 ° angle. - If you have several free slots, install your RAM first in the one with the lowest number.
 Push the SODIMM memory down. Once the memory is installed at a 45 ° angle, you can press it down until the clip lock clicks into place. The RAM is now installed.
Push the SODIMM memory down. Once the memory is installed at a 45 ° angle, you can press it down until the clip lock clicks into place. The RAM is now installed.  Test the RAM. Turn the laptop over again, plug it in and turn it on. Your computer should now start normally. You may need to use the BIOS before your RAM can be detected, or it may be detected automatically when you boot your operating system.
Test the RAM. Turn the laptop over again, plug it in and turn it on. Your computer should now start normally. You may need to use the BIOS before your RAM can be detected, or it may be detected automatically when you boot your operating system. - You can run Memtest if you feel that the RAM is not functioning properly or may be faulty.
 Close your laptop again. Once you have determined that your new RAM is properly installed, you can close the laptop. Replace the panel in front of the memory and screw it on.
Close your laptop again. Once you have determined that your new RAM is properly installed, you can close the laptop. Replace the panel in front of the memory and screw it on.
Tips
- If you hear anything other than a single one-second beep, check the documentation that came with your motherboard for an explanation of beeps. Beeps are a warning system when one or more components fails the POST (Power On Self Test) and is usually due to faulty or incompatible hardware.
- Don't be alarmed if the computer shows you slightly less RAM than you bought. This is a difference in memory allocation measurement. If the size of the RAM is very different from what you purchased and installed, then a module may be incorrectly connected or defective.
- A good website to check out is the Crucial memory website http://www.crucial.com/ because they have a resource that tells you how much and what type of RAM your computer can handle.
- If you hear a beep when you turn on the computer, either you have installed an incorrect memory type or you have not installed the memory modules correctly. If this is a computer that you purchased from a store, then you should contact the store or the manufacturer of the computer to find out what the beep code means.
- Memory requirements according to operating system:
- Windows Vista and later: 1 GB for 32-bit; 2 GB recommended for 32-bit and 4 GB for 64-bit
- Windows XP: 64 MB minimum, 128 MB recommended
- Mac OS X 10.6 and later: 2 GB required.
- Ubuntu: 512MB recommended.
Warnings
- Make sure to discharge any possible static charge before touching the RAM; it is extremely sensitive to ESD (Electro-Static Discharge). Do this by touching metal before touching the computer.
- Do not touch the metal parts on the RAM modules. This can lead to damage to the RAM modules.
- If you are uncomfortable opening a computer, take the computer to a specialist. Since you bought the RAM modules yourself, it shouldn't be too expensive to have someone else install it.
- Do not reverse the RAM modules. If the computer is turned on with incorrectly installed RAM modules, the RAM slot and the offending RAM module are damaged. In rare cases, the motherboard can also be damaged.