Author:
Roger Morrison
Date Of Creation:
25 September 2021
Update Date:
1 July 2024
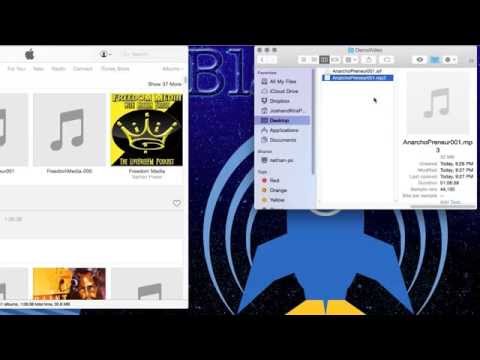
Content
- To step
- Method 1 of 3: With iTunes
- Method 2 of 3: With dbPowerAmp
- Method 3 of 3: With an online converter
- Tips
- Warnings
- Related Articles
Like any other audio file, podcasts can be converted to other file types, such as MP3. You can do this with various converters such as iTunes or dbPowerAmp, or with an online converter. You then have to open the podcast with a program of your choice, set the encoding to MP3, and choose the quality. Note that converting a lossy file type (ie: lossy) such as mp3, m4a or aac to another lossy file type will significantly reduce the quality of the final product. When converting from lossless file types (without loss of quality) such as flac, alac or wav this is not the case.
To step
Method 1 of 3: With iTunes
 Open iTunes. If you don't have iTunes yet, you can download it here: https://www.apple.com/itunes/download/.
Open iTunes. If you don't have iTunes yet, you can download it here: https://www.apple.com/itunes/download/.  Add a podcast to your library. Open the "File" menu in the menu bar and click "Add File to Library". You will now see a window in which you can select files from your computer.
Add a podcast to your library. Open the "File" menu in the menu bar and click "Add File to Library". You will now see a window in which you can select files from your computer. - Press Ctrl+B. in Windows to make the menu bar appear.
 Open the iTunes menu and click "Preferences". You will now open a small window with various options for the program.
Open the iTunes menu and click "Preferences". You will now open a small window with various options for the program. - In Windows you will find the "Preferences" option in the "Edit" menu.
 Click on "Import Settings". This option is next to the text "When inserting CD:" in the "General" tab.
Click on "Import Settings". This option is next to the text "When inserting CD:" in the "General" tab.  Select the "Import Using" drop-down menu and choose "MP3 Encoding". This option is at the top of the "Import Settings" window and is set to "AAC Encoding" by default.
Select the "Import Using" drop-down menu and choose "MP3 Encoding". This option is at the top of the "Import Settings" window and is set to "AAC Encoding" by default.  Choose a quality setting. This menu is just below the "Import with:" option. Here you can choose the bit rate of your encoded MP3s.
Choose a quality setting. This menu is just below the "Import with:" option. Here you can choose the bit rate of your encoded MP3s. - A higher bit rate means higher quality, but also a larger file.
- If you code with a lossy source file (such as mp3, m4a or ogg) the quality will always deteriorate even if you select a high bit rate. So always try to deal with lossless files (such as FLAC, ALAC or wav).
 Click on "OK". This button is in the bottom right corner. You now save the changed settings.
Click on "OK". This button is in the bottom right corner. You now save the changed settings.  Navigate to your library. Click the drop-down menu in the top left corner below the menu bar, and select either "Music" or "Podcasts" (depending on where you placed your podcast).
Navigate to your library. Click the drop-down menu in the top left corner below the menu bar, and select either "Music" or "Podcasts" (depending on where you placed your podcast).  Select the file you want to convert. To select multiple files you can Ctrl (Windows) or ⌘ Cmd (Mac) Hold down.
Select the file you want to convert. To select multiple files you can Ctrl (Windows) or ⌘ Cmd (Mac) Hold down.  Open the "File" menu and click "Convert". You will now get a new submenu with options for conversion.
Open the "File" menu and click "Convert". You will now get a new submenu with options for conversion.  Select "Create MP3 Version". A progress bar will now appear at the top indicating the conversion process. When this process is complete, a copy of your selected file (s) with the new file type will appear in your library.
Select "Create MP3 Version". A progress bar will now appear at the top indicating the conversion process. When this process is complete, a copy of your selected file (s) with the new file type will appear in your library.
Method 2 of 3: With dbPowerAmp
 Open dbPowerAmp. dbPowerAmp is a popular ad-free program for Windows and MacOS for ripping CDs and converting audio files.
Open dbPowerAmp. dbPowerAmp is a popular ad-free program for Windows and MacOS for ripping CDs and converting audio files. - If you don't already have the program, you can purchase and download it at https://www.dbpoweramp.com/. There is also a 21-day free trial if you want to try it out first.
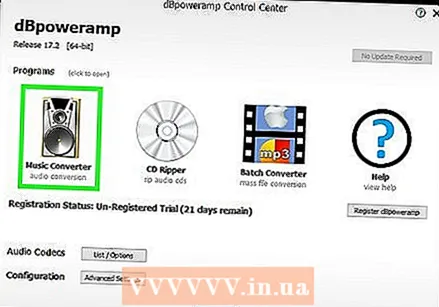 Select a podcast file. dbPowerAmp immediately opens in a window where you can select files to convert. Once you've chosen a file, you'll be presented with a menu of different encoding options.
Select a podcast file. dbPowerAmp immediately opens in a window where you can select files to convert. Once you've chosen a file, you'll be presented with a menu of different encoding options. - You can select multiple files by clicking Ctrl (Windows) or ⌘ Cmd (Mac).
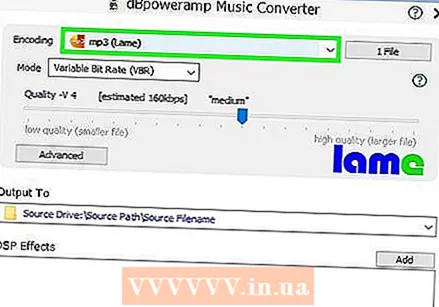 Select "mp3 (Lame)" from the "Converting to" drop-down menu. This menu is in the top left corner of the window.
Select "mp3 (Lame)" from the "Converting to" drop-down menu. This menu is in the top left corner of the window. - LAME is the name of the encoder used.
 Choose an encoding quality. Move the slider to the right for higher quality, and to the left for lower quality. Higher quality means better sound, but a longer encoding process and larger files.
Choose an encoding quality. Move the slider to the right for higher quality, and to the left for lower quality. Higher quality means better sound, but a longer encoding process and larger files. - You can also set the bit rate settings to VBR (variable bit rate) or CBR (constant bit rate). A variable bit rate is more efficient and allows for smaller files, while a constant bit rate maintains higher quality throughout the audio file.
 Choose a storage location. Click the folder icon and select a location on your computer where you want to save the converted file.
Choose a storage location. Click the folder icon and select a location on your computer where you want to save the converted file. - This program will make a copy of your podcast in the new file type, in the new location. The source file will remain in the old location.
 Click on "Convert". A progress bar indicates the conversion process. When the bar is completely full, a "Done" button appears that allows you to close the window.
Click on "Convert". A progress bar indicates the conversion process. When the bar is completely full, a "Done" button appears that allows you to close the window.
Method 3 of 3: With an online converter
 Go to https://online-audio-converter.com/ in your web browser.
Go to https://online-audio-converter.com/ in your web browser. Click on "Open files". A window will now appear that allows you to select your podcast file (s) from your computer. When your file has been uploaded, the file name will appear next to this button.
Click on "Open files". A window will now appear that allows you to select your podcast file (s) from your computer. When your file has been uploaded, the file name will appear next to this button. - You can also upload files from Google Drive or Dropbox by clicking the icons to the right of the big button.
 Select "mp3" from the list of file types. You can also choose a different file type, such as m4a, wav or FLAC.
Select "mp3" from the list of file types. You can also choose a different file type, such as m4a, wav or FLAC.  Adjust the slider to adjust the quality.
Adjust the slider to adjust the quality.- You can adjust options for variable bit rate, sound channels, fade-outs and fade-ins by clicking "Advanced settings" to the right of the slider.
 Click on "Convert". A progress bar indicates the conversion process. After the process, a download link will appear.
Click on "Convert". A progress bar indicates the conversion process. After the process, a download link will appear.  Click on "Download". You will now open a new window where you can choose a save location for your converted podcast.
Click on "Download". You will now open a new window where you can choose a save location for your converted podcast. - You can also choose to save the file directly to Google Drive or Dropbox by clicking or one of the icons under "Download".
- This website appends the website name to all file names.You can safely delete this when saving, and you can always change the file name later.
Tips
- A higher bit rate means a higher audio quality. Keep in mind that it makes no sense to use a bit rate higher than that of the source file. For example, if you want to encode a 128kbps mp4 file to 320kbps mp3, the quality will never exceed 128kbps, even though it appears to be. (The quality actually gets lower, because you code with two lossy file types.)
- If your computer has multiple processor cores, dbPowerAmp will use them to encode multiple files at once.
Warnings
- Encoding between lossy file types is usually discouraged.
Related Articles
- Convert a WAV to MP3
- FLAC-convert-to-MP3



