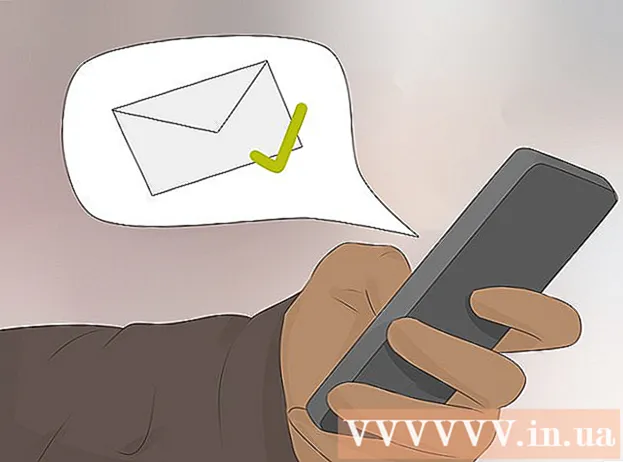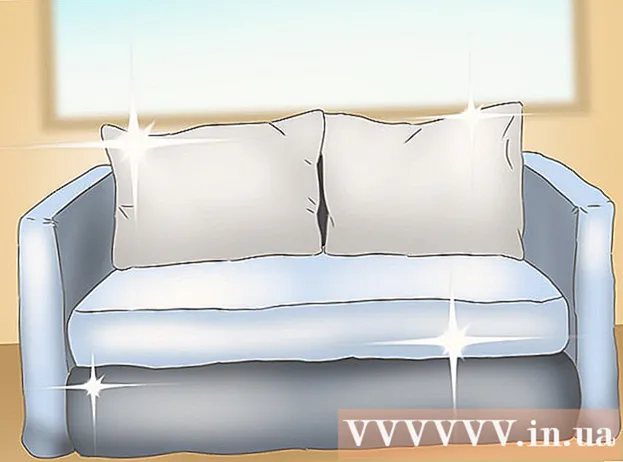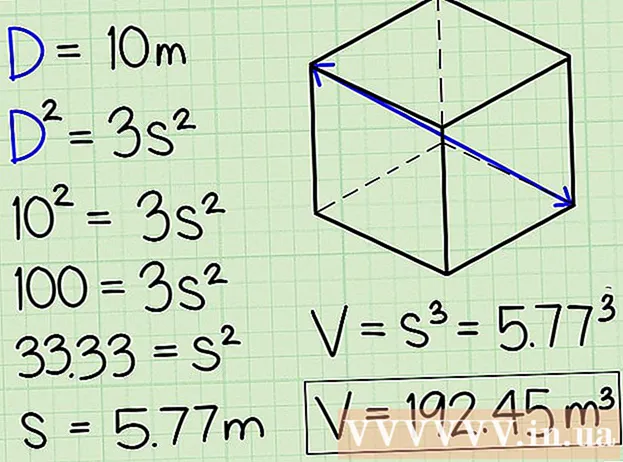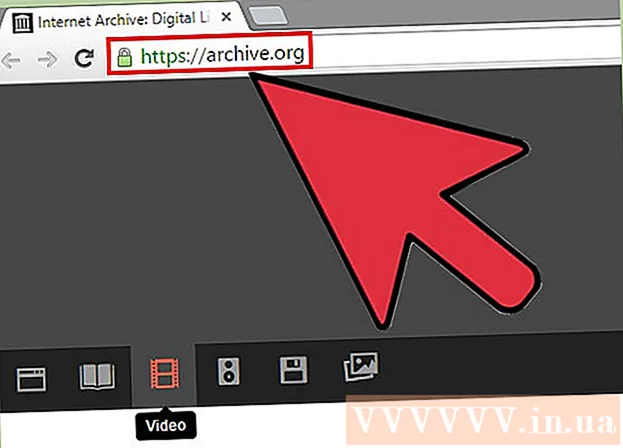Author:
Eugene Taylor
Date Of Creation:
14 August 2021
Update Date:
1 July 2024

Content
This article will teach you how to find someone's old tweets through Twitter's Advanced Search Form on an iPhone or iPad. As long as the user hasn't deleted his or her tweets, made them private or blocked your account, you will be able to easily find any tweet the user sent between two specific dates.
To step
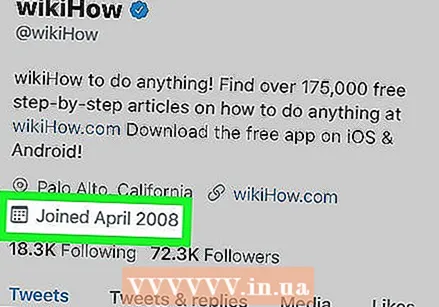 Find out when the user started using Twitter. To find someone's older tweets, you need to find out the month and year when the person created their account. You do this like this:
Find out when the user started using Twitter. To find someone's older tweets, you need to find out the month and year when the person created their account. You do this like this: - Open Twitter (the blue icon with a white bird; usually on the home screen).
- Access the user's profile by pressing his or her username or a photo in a tweet.
- The date is next to "Started with" at the top of the profile (below the name and location).
- Return to the home screen once you have written down or remembered this date.
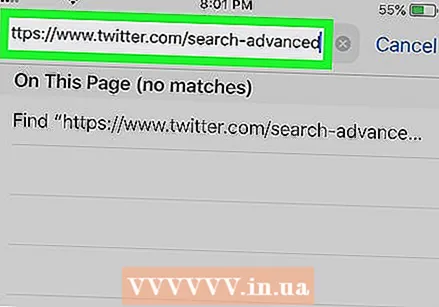 Go to https://www.twitter.com in Safari. Since Advanced Search on Twitter is not part of Twitter's official app, you will need to use an internet browser to search for old tweets.
Go to https://www.twitter.com in Safari. Since Advanced Search on Twitter is not part of Twitter's official app, you will need to use an internet browser to search for old tweets. - Safari is the blue, red and white compass icon that is usually on the home screen.
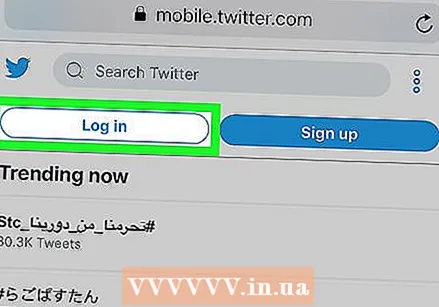 Log in to your Twitter account. If you are not signed in yet, you have to press login in the top right corner, enter your username and password and then press login.
Log in to your Twitter account. If you are not signed in yet, you have to press login in the top right corner, enter your username and password and then press login. - A Twitter search page will appear, but it will not be the Advanced Search Form yet.
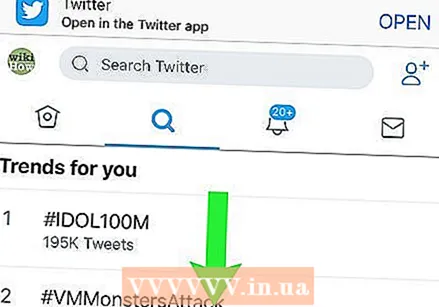 Swipe down on the page to display the toolbar. This is the gray bar with the blue icons at the bottom of the page.
Swipe down on the page to display the toolbar. This is the gray bar with the blue icons at the bottom of the page. 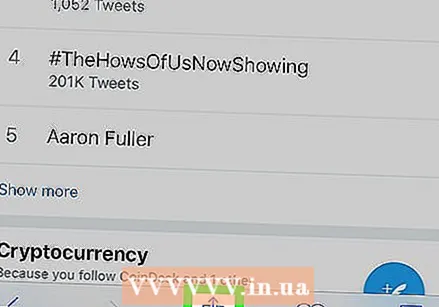 Tap the Share icon
Tap the Share icon 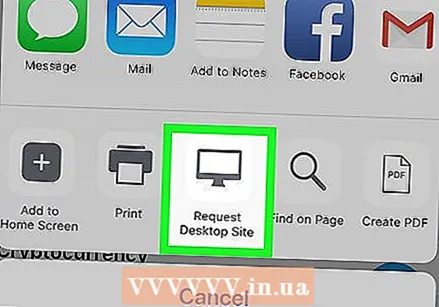 Swipe left on the bottom row of icons and press Request desktop site. This is almost in the middle of the row. The website will be refreshed and display a white form with "Advanced Search" at the top.
Swipe left on the bottom row of icons and press Request desktop site. This is almost in the middle of the row. The website will be refreshed and display a white form with "Advanced Search" at the top. - If your iPhone has a small screen, you probably need to zoom in to see the text and fields.
- To zoom in, place two fingers on the part of the screen that you want to enlarge. Then spread your fingers apart. To zoom back out, pinch two fingers together on the screen.
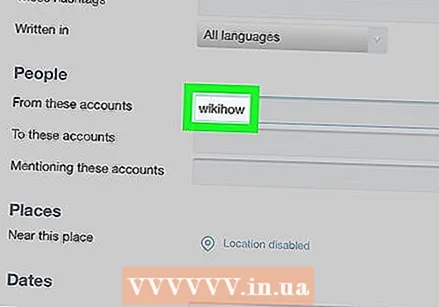 Type the person's username in the "Of these accounts" box. This is the first option under the "People" heading.
Type the person's username in the "Of these accounts" box. This is the first option under the "People" heading. - Do not include the "@" symbol. For example, if you're looking for old tweets from @wikiHow, just type wikihow in the field.
- Enter your own username to search for your own tweets.
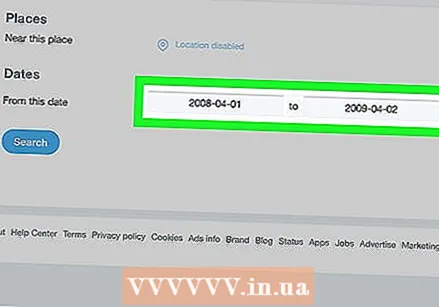 Enter the period for which you want to view the tweets. Scroll down to the "Dates" heading and then enter a start and end date for your search. You do this like this:
Enter the period for which you want to view the tweets. Scroll down to the "Dates" heading and then enter a start and end date for your search. You do this like this: - Press the first blank field next to "From this date" to open the calendar. Tap the arrow in the top left corner of the calendar until you reach the month and year when the user started using Twitter, tap the first day of that month, then tap Ready.
- Tap the second blank field (to the right of "to"), tap the end date you want to see tweets for, then tap Ready.
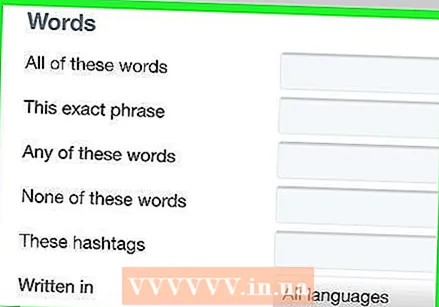 Refine your search (optional). If you want to view all tweets from a user from the selected period, skip this step. Otherwise, you can search the following sections to see if additional filters would narrow the results:
Refine your search (optional). If you want to view all tweets from a user from the selected period, skip this step. Otherwise, you can search the following sections to see if additional filters would narrow the results: - Words: In the section at the top of the page you can decide to only show tweets that contain (or do not contain) certain words, phrases or hashtags.
- People: To only see tweets that the selected user has sent to a different username, type the other username in the "To these accounts" field (under the "People" heading).
- Place: Select a location under this heading if you want to view the user's tweets from the selected period and sent from a specific location.
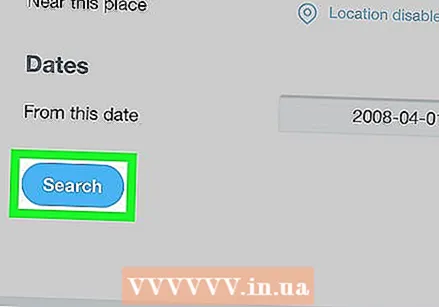 Press Search. This is the pink button in the bottom left corner of the form. Twitter will now display any tweets that the selected user has sent between the dates you specified.
Press Search. This is the pink button in the bottom left corner of the form. Twitter will now display any tweets that the selected user has sent between the dates you specified. - If you need to filter the search results even further, tap one of the options in the "Search Filters" box near the top left corner of the page.